Ở bài trước chúng ta đã học về Cách mở file, tạo file và lưu file trong Photoshop. Nội dung bài tiếp theo mình sẽ hướng dẫn bạn cách sử dụng công cụ Crop để cắt ảnh, cách sử dụng Canvals Size, Image Size để thay đổi kích thước ảnh.
Tải Free Mockup tại RGBfree.com
Tải bộ cài Photoshop tất cả các phiên bản tại FPTwaze.com
Cách sử dụng công cụ Crop
Trước tiên bạn bật Photoshop và mở một hình ảnh bất kỳ (nếu bạn quên cách mở file bạn có thể xem lại ở đây). Mình mở hình bé mèo Chii để thực hành, bạn có thể down hình mình sử dụng ở cuối bài viết. Sau khi mở file, chọn công cụ Crop (phím tắt C) ở bên thanh công cụ như hình dưới.
Bạn để ý sẽ thấy xung quanh vùng làm việc sẽ được bao quanh bởi một hình chữ nhật có viền đứt đoạn. Bạn có thể dùng chuột kéo các cạnh, góc để thay đổi vị trí, diện tích, góc ảnh trong hình chữ nhật này. Sau khi nhấn Enter, phần diện tích trong hình chữ nhật sẽ là phần ảnh giữ lại sau khi đã Crop.
Để chọn tỉ lệ chính xác chiều rộng/ chiều cao cho khung hình, bạn có thể chọn Ratio trong hộp option hiển thị ở bên dưới thanh menu. Ngoài ra bạn cũng có thể chọn loại đường định vị hiển thị khi Crop thanh option.
Cách thay đổi kích thước ảnh
Trong Photoshop có hai công cụ để thay đổi kích thước ảnh là Canvas Size và Image Size.
- Canvas Size sử dụng khi bạn muốn thay đổi chiều dài, chiều rộng khung làm việc mà không làm thay đổi kích thước ảnh bên trong.
- Image Size sử dụng khi bạn muốn thay đổi chiều rộng, chiều dài khung làm việc và kích thước ảnh bên trong thay đổi theo.
Nghe hơi mông lung nhỉ, mình sẽ viết rõ hơn ở dưới nha. ^^
Cách sử dụng Canvas Size
Để sử dụng Cavans Size bạn truy cập theo đường dẫn: Menu -> Image -> Canvas Size. Hộp thoại Canvas Size hiện các thông tin kích thước ảnh hiện tại, kích thước chiều rộng, chiều cao thay đổi và hướng thay đổi hình ảnh. Bạn có thể xem hình dưới minh họa cho việc sử dụng Canvas Size, không quá khó hiểu phải không nào.
Cách sử dụng Image Size
Chức năng này thì dễ hiểu hơn, để sử dụng bạn vào theo đường dẫn Menu -> Image -> Image Size. Hộp thoại Image Size hiện các tùy chọn thay đổi kích thước chiều dài, chiều rộng và độ phân giải. Cái này sử dụng khi ảnh của bạn có kích thước lớn như 6000 x 6000 pixels, bạn giảm nó xuống 600 x 600 pixel để chỉnh sửa cho lẹ và up lên web đỡ nặng chẳng hạn.
Hộp thoại Image Size còn có ô chọn Resample cho phép định lại độ phân giải khi thay đổi kích thước hình ảnh. Ví dụ bạn có ảnh kích thước 100 x 100 pixels với độ phân giải 72 pixcel/inch, bạn thay đổi kích thước lên 200 x 200 pixels. Để Photoshop không phải nội suy thêm điểm ảnh thì độ phân giải sẽ tự động giảm xuống 36 Pixcel/inch. Mình thường để Resample automatic, bạn có thể thử từng trường hợp để biết sự khác nhau về chất lượng. Có một điều chú ý là nếu tăng kích thước ảnh mà giữ nguyên độ phân giải thì chất lượng ảnh sẽ thấp đi, còn giảm kích thước thì ảnh chỉ nhỏ đi thôi, chất lượng giữ nguyên.
OK, vậy là chúng ta đã tìm hiểu về chức năng Crop, thay đổi kích thước ảnh với Canvas Size và Image Size. Nếu bạn để ý thì Crop và Canvas Size đều có thể có thể cho ra kết quả tương tự nhau. Việc sử dụng công cụ nào sau này thì tùy vào sở thích của bạn nhé ^^.
Bài tiếp theo sẽ là một bài khá quan trọng: cách Làm việc với layer trong Photoshop.
Layer là một phần không thể thiếu khi học Photoshop -> Kích vào đây để xem bài tiếp theo
Bấm vào đây để quay lại danh mục bài viết serie Photoshop cơ bản
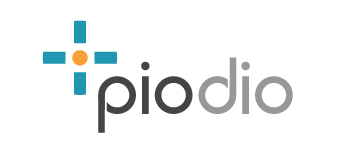
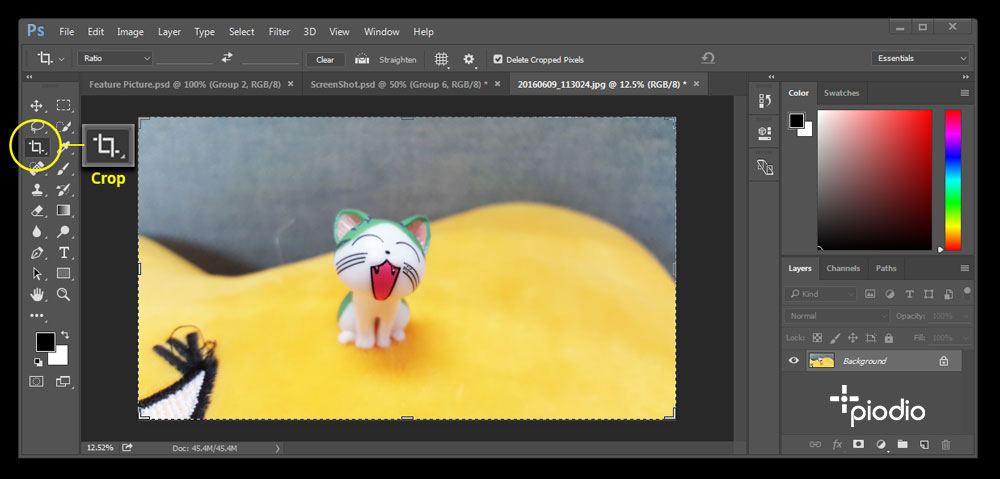
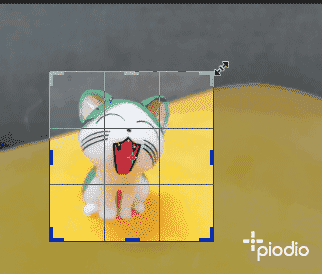
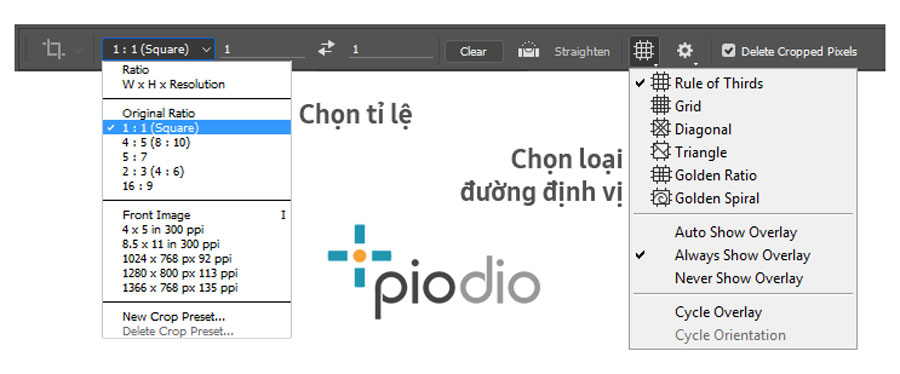
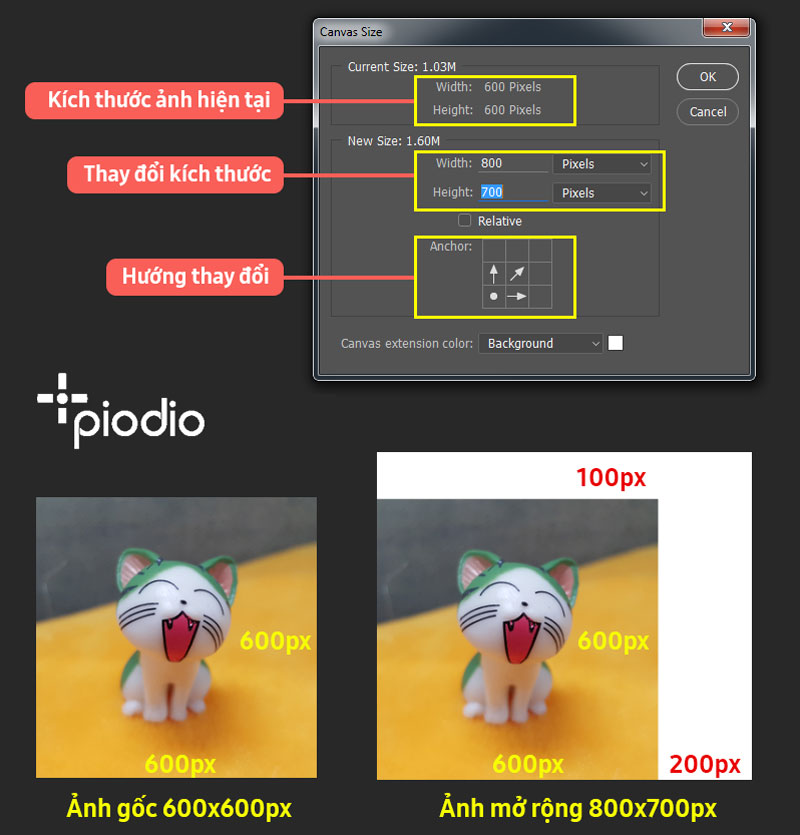
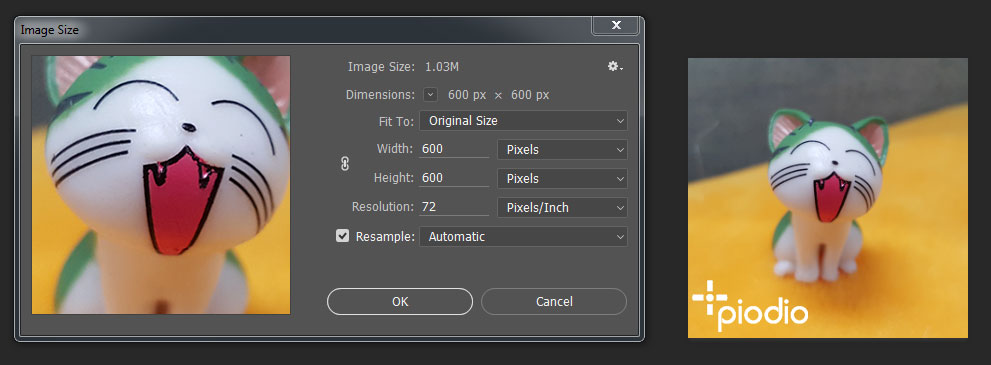








Leave a Reply
Want to join the discussion?Feel free to contribute!