Nội dung bài đầu tiên mình tập trung giới thiệu môi trường làm việc trong Photoshop, chi tiết gồm các phần:
- Các phiên bản Photoshop.
- Môi trường làm việc trong Photoshop CC.
- Ba thao tác cơ bản thường sử dụng với môi trường làm việc trong Photoshop.
- Các câu hỏi thường gặp.
Các phiên bản Photoshop
Đến thời điểm hiện tại Photoshop đã trải qua 10 phiên bản: 5.0, 6.0, 7.0, 8.0, CS2, CS3, CS4, CS5, CS6, CC. Trong đó theo cảm nhận cá nhân của mình bản Photoshop CS5 là bản nhẹ nhàng nhất, phù hợp với cấu hình máy tính tầm trung mà vẫn đầy đủ các tính năng cần thiết. Tuy nhiên trong serie bài viết này mình sẽ hướng dẫn trên Photoshop CC để phù hợp với xu thế hiện tại.
Mình sẽ cập nhật link down các phiên bản cài đặt chính thức, portable để các bạn tiện download sau.
Tải Free Mockup tại RGBfree.com
Tải bộ cài Photoshop tất cả các phiên bản tại FPTwaze.com
Môi trường làm việc trong Photoshop
Giao diện Photoshop CC sử dụng màu đen là tông màu chủ đạo, làm nổi bật khung chỉnh sửa ảnh và tạo sự tập trung khi thao tác. Môi trường làm việc mặc định của Photoshop bao gồm 6 thành phần chính như hình dưới đây.
- Thanh công cụ (bên trái): Chứa các công cụ như di chuyển ảnh, chọn vùng ảnh, cọ vẽ… Các công cụ này không thay đổi nhiều giữa các phiên bản Photoshop.
- Thanh option (ở trên): Khi chọn từng công cụ thì các option tương ứng với nó sẽ hiển thị tại đây. Ví dụ bạn chọn công cụ Text để viết chữ, khu vực option sẽ hiện các lựa chọn cho phép thay đổi font chữ, kích thước, màu sắc…
- Thanh menu (ở trên): Bạn có thể mở file, lưu file, sử dụng các chức năng thay đổi màu sắc, sử dụng các bộ lọc… từ thanh menu.
- Các file đang mở (ở trên khung làm việc): Liệt kê các file đang mở ở dạng Tab. Bạn có thể di chuyển nhanh giữa các Tab bằng phím tắt Ctrl+Tab.
- Bảng chức năng (bên phải): Chứa các bảng như Layer, Color, History… Trong Menu -> Window liệt kê tất cả các bảng được sử dụng trong Photoshop.
- Khu vực làm việc (chính giữa): Chứa nội dung chỉnh sửa của bạn.
Photoshop cho phép bạn thay đổi giao diện làm việc theo ý thích cá nhân. Bạn có thể kéo thả các thanh công cụ, bảng chức năng đến bất cứ vị trí nào thuận tiện.
Tại Menu -> Window -> Workspace, bạn có thể tham khảo một số giao diện phù hợp cho chỉnh 3D, Graphic and web, Motion, Painting, Photography… hoặc lưu lại khung làm việc của riêng mình.
Ba thao tác cơ bản thường sử dụng với môi trường làm việc trong Photoshop
Thay đổi Screen mode (phím tắt F)
Bạn có thể chuyển đổi qua lại giữa ba chế độ hiển thị bằng cách ấn phím tắt F hoặc ấn vào biểu tượng Screen Mode dưới thanh công cụ. Chức năng này sẽ ẩn các hộp công cụ, hộp option, làm tăng diện tích khung làm việc. Chức năng này rất hữu dụng khi bạn đã nắm được phím tắt các chức năng cơ bản trong Photoshop, không cần sử dụng đến các hộp công cụ nữa.
- Standard Screen Mode: Giao diện Photoshop mặc định.
- Full Screen Mode With Menu Bar: Giao diện Photoshop chỉ giữ lại các thanh menu, hộp công cụ và bảng chức năng.
- Full Screen Mode: Chỉ hiển thị khung làm việc
Phóng to thu nhỏ khu vực làm việc
- Ấn phím Alt và lăn con lăn chuột, khung làm việc sẽ phóng to thu nhỏ.
- Ấn Ctrl+0 khung làm việc sẽ tự động chỉnh vừa với vùng hiển thị.
- Ấn Ctrl+1 khung làm việc sẽ chuyển về kích thước thật
Bạn cũng có thể sử dụng công cụ Zoom (phím tắt Z) trong bảng công cụ, nhưng mình chẳng mấy khi dùng lắm, xài phím tắt tiện hơn nhỉ ^^.
Di chuyển khung làm việc
Khi phóng to khung làm việc, có thể bạn sẽ cần di chuyển khu vực làm việc, bạn có thể dùng công cụ Hand tool (phím tắt H). Hand tool chỉ làm việc ở hai chế độ Full Screen Mode (xem lại ở trên). Nếu không thích dùng phím tắt, bất cứ khi nào ở chế độ Full Screen Mode, bạn có thể ấn phím SPACE, con trỏ chuột ngay lập tức chuyển sang hình bàn tay để bạn di chuyển khung làm việc theo ý muốn. Rất tiện phải không nào :D.
Với những gì mình trình bày ở trên, bạn đã có được cái nhìn khái quát về môi trường làm việc trong Photoshop, biết các thao tác thường sử dụng như phóng to, thu nhỏ, di chuyển khung làm việc… Trong bài tiếp theo chúng ta sẽ học về Cách mở file, tạo file và lưu file trong Photoshop nhé. -> Kích xem bài tiếp theo
Bấm vào đây để quay lại danh mục bài viết serie Photoshop cơ bản
Các câu hỏi thường gặp
Mình có nhất thiết phải dùng Photoshop CC như bạn hướng dẫn không?
Không nha, bạn có thể dùng bất cứ phiên bản nào, các chức năng cơ bản hầu như không thay đổi nhiều. Tuy nhiên mình khuyến khích bạn sử dụng phiên bản Photoshop CS5 trở nên. Một số bài tập mình biên soạn lưu bằng Photoshop CC, bản cũ hơn sử dụng mở có thể có lỗi mà mình chưa biết trước được.
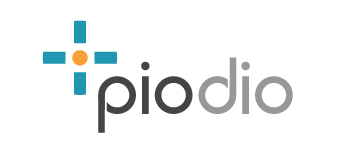

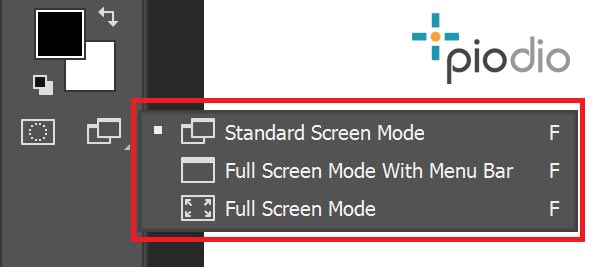
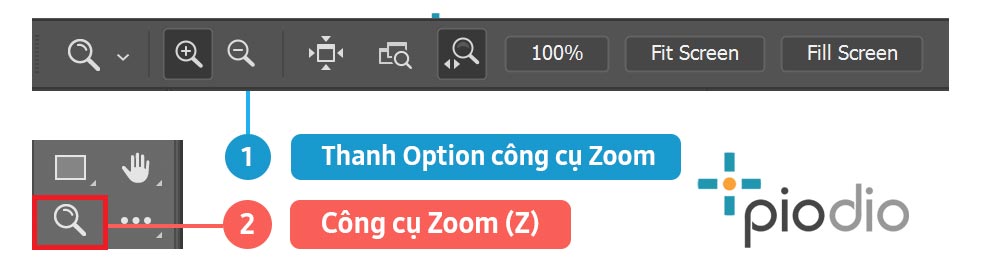









Leave a Reply
Want to join the discussion?Feel free to contribute!