Trong các bài học trước, các thao tác bạn học đều áp dụng trên toàn bộ các điểm ảnh của Layer. Tuy nhiên rất nhiều trường hợp bạn chỉ muốn thay đổi một phần nhất định, ví dụ như bạn chỉ muốn làm mịn làn da mà không muốn ảnh hưởng đến đầu tóc, quần áo chẳng hạn. Lúc này bạn cần phải tạo một vùng chọn xung quanh khu vực cần chỉnh sửa.
Tải Free Mockup tại RGBfree.com
Tải bộ cài Photoshop tất cả các phiên bản tại FPTwaze.com
Các công cụ để tạo vùng chọn trong Photoshop:
- Marquee Tool
- Lasso Tool
- Quick Selection Tool
- Magic Wand Tool
- Chế độ Quick Mask
- Color Range
Để bài viết không quá dài, trong nội dung bài này mình sẽ đi chi tiết vào công cụ Marquee Tool. Thông qua đó để bạn hiểu được khái niệm chọn vùng và các thao tác cơ bản như thêm bớt vùng chọn, đảo vùng chọn…
Công cụ Marquee Tool
Marquee Tool gồm bốn công cụ:
- Rectangular Marquee Tool: Tạo vùng chọn hình vuông hoặc hình chữ nhật.
- Elliptical Marquee Tool: Tạo vùng chọn theo hình Elip hoặc hình tròn.
- Single Row Marquee Tool: Tạo vùng chọn theo một dòng ngang có bề dày 1 pixel.
- Single Colum Marquee Tool: Tạo vùng chọn theo một cột dọc có bề dày 1 pixel.
Bốn công cụ trên chỉ có Rectangular và Elliptical là được sử dụng nhiều nhất. Mình sẽ lấy ví dụ về Rectangular, còn Elliptical có cách sử dụng tương tự nha.
Bạn chọn công cụ Rectangular Marquee Tool sau đó kéo tạo một hình chữ nhật như hình dưới. Khu vực bên trong đường đứt đoạn là khu vực được lựa chọn. Mọi thao tác chỉnh sửa như tô, vẽ sẽ chỉ có tác dụng trong khu vực này.
Các thao tác cơ bản:
- Giữ phím Shift để vẽ hình vuông.
- Giữ Phím Alt để vẽ hình chữ nhật có tâm là điểm bắt đầu vẽ.
- Giữ phím Alt + Shift để vẽ hình vuông có tâm là điểm bắt đầu vẽ.
Menu Selection Option
Thanh option cung cấp cho các bạn các công cụ:
- New Selection: Tạo một vùng lựa chọn mới.
- Add to Selection: Thêm một vùng lựa chọn và một vùng sẵn có.
- Subtract from Selection: Xóa một vùng lựa chọn trên một vùng sẵn có.
- Intersect with Selection: Tạo một vùng lựa chọn là phần chung giữa hai vùng.
- Feather: làm mờ vùng biên
- Style: Cho phép bạn cố định tỉ lệ chiều rộng, chiều dài. Với mặc định Normal bạn muốn kéo hình tỉ lệ nào cũng được
- Refine Edge: Các tùy chọn chuyên sâu cho đường biên như bo tròn các góc, mờ vùng biên…
Chức năng và minh họa chi tiết từng công cụ:
New Selection: khi kéo chuột chọn một vùng khác, vùng lựa chọn hiện tại sẽ mất.
Add to Selection: Vùng lựa chọn mới sẽ gộp với vùng lựa chọn cũ làm một. Bạn có thể ấn phím Shift để chuyển nhanh sang chế độ này, lúc này con trỏ chuột sẽ có thêm biểu tượng dấu “+”
Subtract from Selection: Vùng giao nhau giữa vùng lựa chọn mới và cũ sẽ bị xóa đi. Bạn sử dụng phím Alt để chuyển nhanh chế độ này, con trỏ chuột sẽ hiện biểu tượng dấu “-“
Intersect with Selection: Chỉ vùng giao nhau giữa vùng lựa chọn mới và cũ được giữ lại. Bạn giữ đồng thời phím Alt + Shift để sử dụng chế độ này, con trỏ chuột sẽ hiện biểu tượng dấu “x“
Feather: Cho phép bạn lựa chọn vùng chuyển tiếp mờ dần, các thao tác của bạn bên trong vùng lựa chọn sẽ ảnh hưởng ra ngoài giảm dần theo số Pixel bạn đặt. Ví dụ như hình dưới đây, với Feature = 0, bạn tô màu đỏ vào vùng lựa chọn thì màu đỏ chỉ ở bên trong hình chữ nhật. Với Feature = 5 thì vùng bạn tô sẽ lấn ra bên ngoài một chút và mờ dần đi.
Refine Edge: Nếu Feather chỉ cho phép bạn chọn vùng đường biên mờ dần thì với Refine cho phép bạn chỉnh nhiều thông số hơn:
- Radius: Tìm các vùng biên gần vùng chọn.
- Smooth: Bo tròn các góc nhọn
- Feather: Làm mờ vùng biên
- Contrast: Tạo độ sắc nét tại vùng biên.
- Output cung cấp các tùy chọn xuất vùng chọn như tạo thành một Layer mới, Layer Mask… Bạn có thể chọn “New Layer with Layer Mask” để xuất ra tiện cho việc chỉnh sửa sau này mà không làm thay đổi hình gốc. Nếu bạn chưa học về Layer Mask, bạn có thể xem lại bài Cách sử dụng Layer Mask trong Photoshop.
Các thao tác với vùng chọn
Tạo một Layer mới từ vùng chọn: Cách đơn giản nhất là Ctrl C + Ctrl V, cách đơn giản nhì là ấn Ctrl + J
Đảo vùng chọn: Trong một số trường hợp, việc chọn background xung quanh đối tượng đơn giản hơi là chọn trực tiếp đối tượng. Thì sau khi chọn Background, bạn chỉ cần ấn Ctrl + Shift + I để đảo ngược vùng chọn.
Chỉnh lại kích thước vùng chọn: Bạn chuột phải sau đó chọn Transform Selection, lúc này tại các góc của vùng chọn sẽ hiện các ô vuông nhỏ cho bạn co kéo. Menu chuột phải giống như thao tác khi bạn thay đổi kích thước Layer. Bạn có thể xem lại bài viết Di chuyển, thay đổi kích thước Layer nếu chưa học.
Xóa vùng chọn: Bạn chuột phải chọn Deselect, hoặc sử dụng phím tắt Ctrl + D
Lưu vùng chọn: Bạn có thể lưu lại vùng chọn bằng cách Menu -> Select -> Save. Lúc cần có thể Load lại từ Menu -> Select -> Load Selection.
Tổng kết
Trên đây là tất cả các thao tác cơ bản liên quan đến vùng chọn minh họa bằng công cụ Marquee Tool. Các thao tác này áp dụng chung cho cả công cụ Lasso Tool, Magic Wand, Quick Selection, Quick Mode, Color Range mà mình sẽ trình bày chi tiết ngay trong các bài tới.
Nội dung bài tiếp theo sẽ về Cách sử dụng Lasso Tool trong Photoshop
> Kích vào đây để xem bài tiếp theo
Bấm vào đây để quay lại danh mục bài viết serie Photoshop cơ bản
Bài tập thực hành
Bài tập thực hành
Mở file Photoshop có ảnh em mèo Chii, sử dụng công cụ Marquee Tool chọn em ý, xong copy ra một Layer mới. Áp dụng kiến thức trong bài Tìm hiểu về Layer style để tạo khung ảnh cho Layer mới tạo.
Link tải file Photoshop: Bai 10 – Bai tap Marquee tool
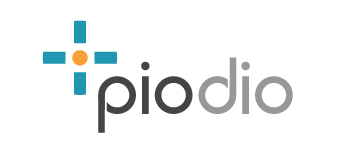
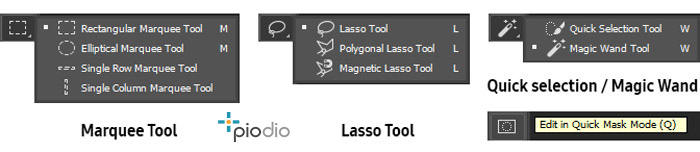
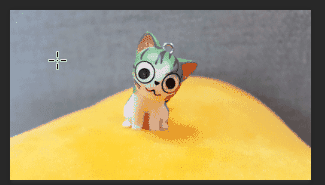
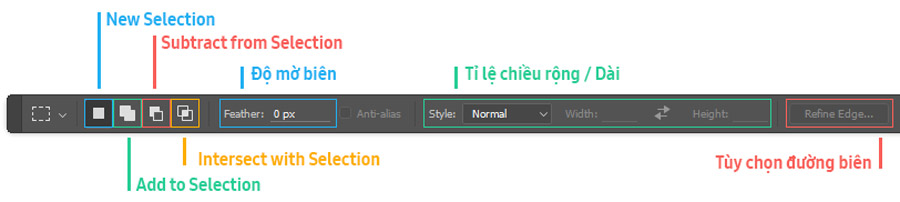
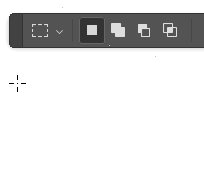
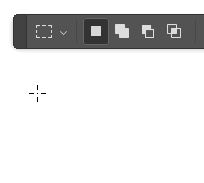
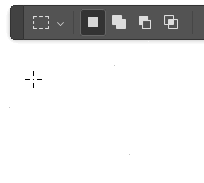
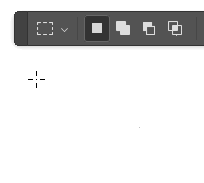
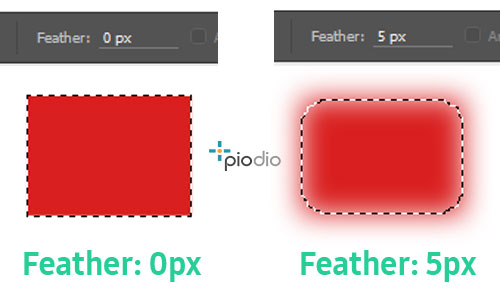
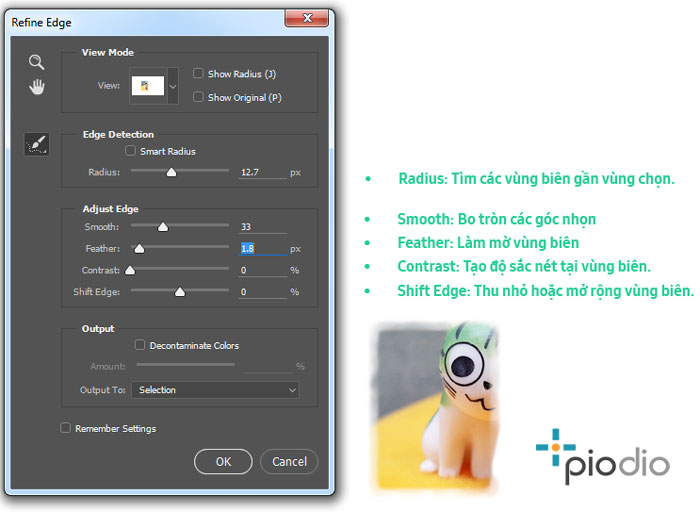
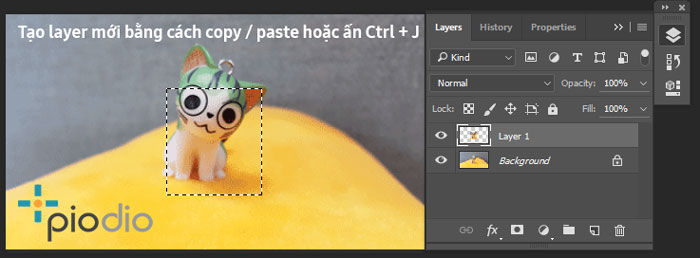
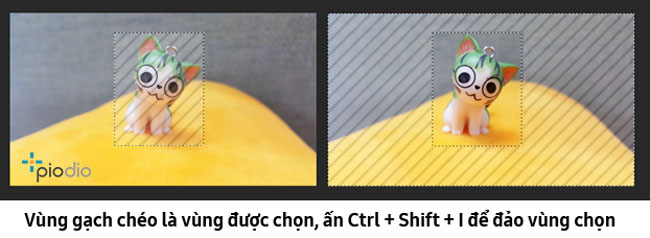
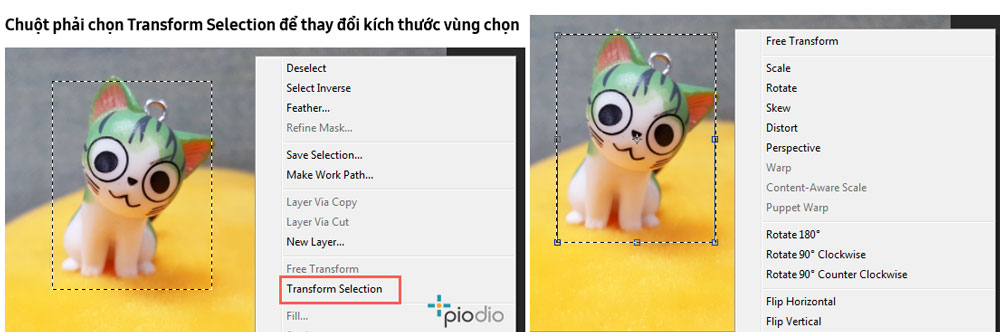
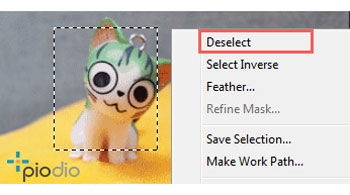
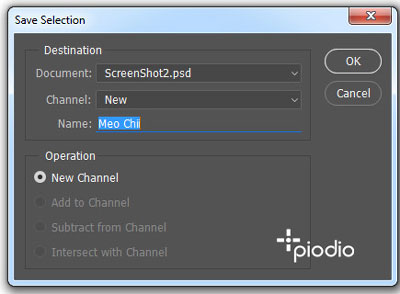
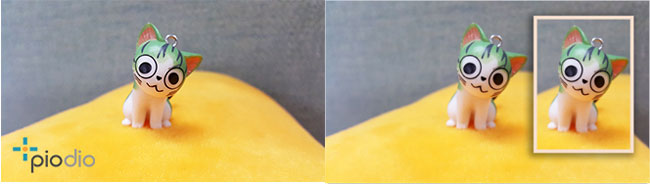








Leave a Reply
Want to join the discussion?Feel free to contribute!