Ở bài trước bạn đã được học về cách sử dụng Brush trong Photoshop. Đây là tiền đề để bạn làm quen với nhiều công cụ khác, ở bài này chúng ta sẽ học cách sử dụng Layer Mask để xóa ảnh mà không làm ảnh hưởng đến layer gốc.
Hình ảnh dưới đây là hiệu ứng tối các góc mà bạn sẽ làm được khi học cách sử dụng Layer Mask kết hợp với công cụ Brush. Nhìn đẹp đúng không, nào chúng ta cùng bắt đầu học cách làm nha. ^^
Tải Free Mockup tại RGBfree.com
Tải bộ cài Photoshop tất cả các phiên bản tại FPTwaze.com
Nội dung bài học
- Layer Mask là gì
- Cách sử dụng Layer Mask
- Các mẹo sử dụng Layer Mask
Layer Mask là gì
Bạn có thể hình dung Layer Mask giống như cái mặt lạ. Phần nào trên cái mặt lạ đó hở ra thì bạn mới nhìn thấy bên dưới cái mặt nạ đó.
Tác dụng chính của Layer Mask là để ẩn đi một số phần của Layer trên để có thể nhìn thấy Layer dưới. Ví dụ như hình dưới đây, bạn có 2 Layer, Layer hình tròn đỏ nằm phía trên, Layer hình chữ nhật màu xanh nằm phía dưới. Bạn muốn khoét một lỗ nhỏ trên hình tròn để nhìn thấy màu xanh bên dưới. Bạn có thể sử dụng Layer Mask để làm việc này.
Cách sử dụng Layer Mask
Bạn mở file Photoshop tớ đính kèm link ở cuối bài để thực hành luôn nhé.
Để tạo Layer Mask bạn nhấn vào biểu tượng hình chữ nhật có lỗ tròn ở dưới Layer Panel nha. Lúc này Layer Color sẽ có thêm một Layer Mask màu trắng ở bên cạnh.
Sau đó bạn chọn công cụ Brush, nét cọ mềm, chỉnh kích thước cọ to to một chút, đặt cọ màu đen và tô lên trên Layer Mask xem chuyện gì xảy ra nha.
Những phần tô màu đen lên sẽ biến mất để lộ ra hình mèo Chii ở Layer dưới.
Bạn thử đổi màu cọ sang màu trắng (Ấn phím tắt X) và tô lại lên Layer Mask xem nhé. Tô màu trắng đến đâu thì nó sẽ che Layer bên dưới đến đấy.
Các mẹo sử dụng Layer Mask
Chuyển Layer Mask sang một layer khác: Cầm layer mask và kéo sang Layer muốn chuyển.
Copy Layer Mask: Ấn Alt + Kích chọn Layer Mask và kéo sang Layer muốn copy.
Tạm ẩn Layer Mask: Ấn Shift và kích vào Layer Mask.
Khóa Layer Mask: Bạn để ý giữa Layer Mask và Layer thường có biểu tượng mắt xích, biểu tượng này có ý nghĩa là khóa hai Layer này lại với nhau. Nếu bạn di chuyển một trong hai Layer thì Layer còn lại sẽ di chuyển theo. Bạn có thể kích vào cái mắt xích đó để ngừng liên kết. Lúc này nếu di chuyển một trong hai Layer thì Layer còn lại vẫn giữ nguyên vị trí.
Tổng Kết
Qua bài này bạn đã biết được cách sử dụng Layer Mask trong Photoshop. Trong quá trình cắt ghép ảnh, bạn nên học thói quen nhân đôi Layer muốn thay đổi và áp Layer Mask cho Layer đó khi muốn sửa xóa nhé. Điều này làm cho tác phẩm của bạn dễ quản lý và chỉnh sửa sau này hơn. Bạn có thể làm bài tập bên dưới để luyện tập luôn nha.
Vậy là bạn đã nắm được những kiến thức cơ bản về Layer, nội dung chuyên sâu hơn mình sẽ viết trong seri Photoshop nâng cao. Chúng ta cùng chuyển sang nội dung mới Tìm hiểu cách sử dụng Type tool trong Photoshop nhé.
> Kích vào đây để xem bài tiếp theo
Bấm vào đây để quay lại danh mục bài viết serie Photoshop cơ bản
File Photoshop và bài tập thực hành
Link down file Photoshop sử dụng trong bài học
Bài tập thực hành Layer Mask
Mình có hai Layer bông hoa với thằng bé, bạn hãy sử dụng Layer Mask trên bông hoa để được kết quả như hình nha.
Link tải file photoshop: Bai 8 – Bai tap Layer Mask
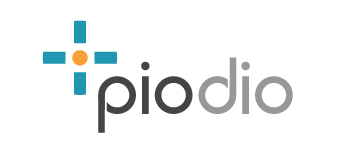


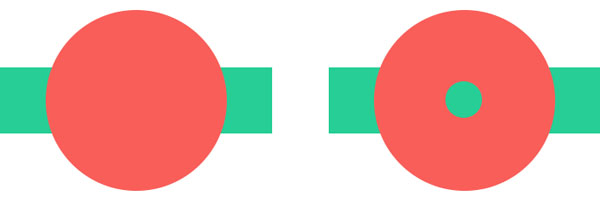
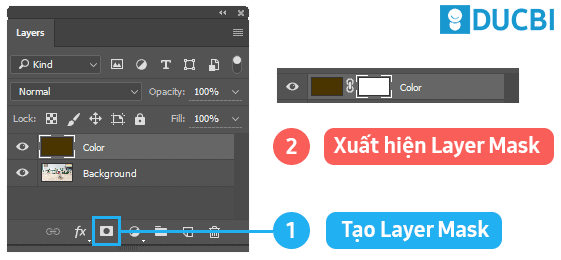
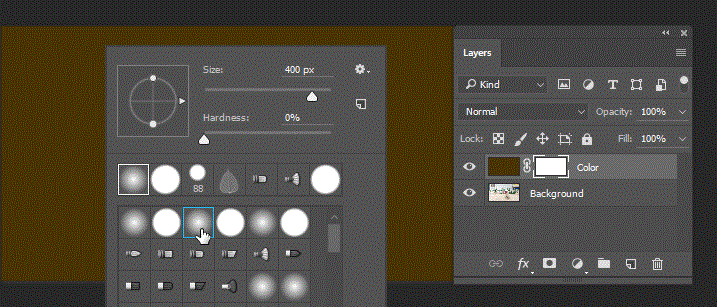

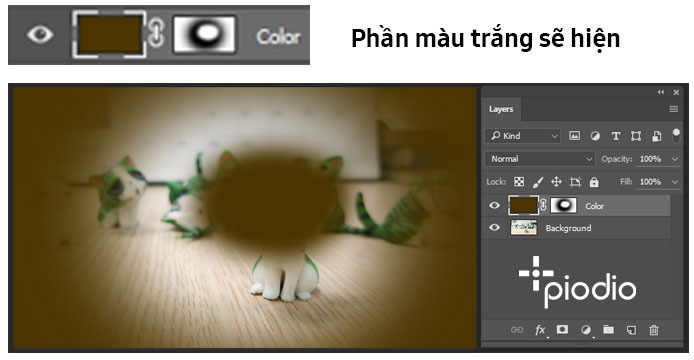
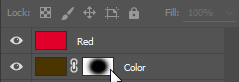
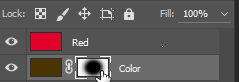
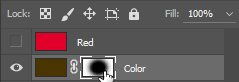
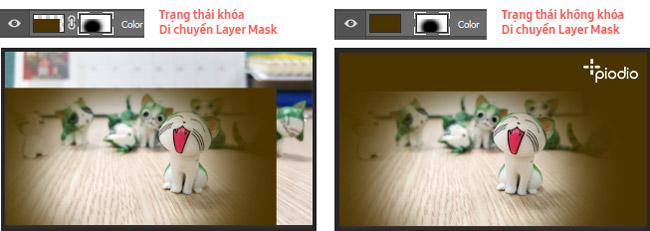








Leave a Reply
Want to join the discussion?Feel free to contribute!