Trong bài trước chúng ta đã tìm hiểu về Layer Panel, bài tiếp theo sau đây sẽ trình bày về các thao tác di chuyển, thay đổi kích thước Layer trong Photoshop.
Tải Free Mockup tại RGBfree.com
Tải bộ cài Photoshop tất cả các phiên bản tại FPTwaze.com
Nội dung bao gồm:
- Cách nhân đôi Layer.
- Cách sắp xếp Layer.
- Di chuyển Layer bằng công cụ Move.
- Thay đổi kích thước Layer bằng công cụ Transform.
Bạn có thể down file Photoshop ở cuối bài để thực hành luôn nhé.
Cách nhân đôi Layer
Để nhân đôi Layer bạn có thể làm một trong ba cách sau:
- Chọn Layer cần nhân đôi sau đó vào Menu -> Layer -> Duplicate Layer.
- Chọn Layer cần nhân đôi sau đó nhấn Ctrl + J.
- Chọn Layer cần nhân đôi sau đó giữ phím Alt và kéo chuột ra một vị trí khác trong bảng Layer.
Trong đó hai cách sau là đơn giản, dễ dùng nhất.
Cách sắp xếp Layer
Bạn có thể sắp xếp thứ tự Layer bằng cách chọn Layer xong giữ chuột trái kéo Layer đến vị trí mà mình muốn. Hoặc có thể dùng phím tắt Ctrl + [ để di chuyển Layer xuống dưới, Ctrl + ] để di chuyển Layer lên trên. Chú ý là nếu bạn sử dụng Unikey thì có thế không ấn được phím tắt nha, vì nó sẽ hiểu là mình nhấn Ctrl + ơ và Ctrl + ư đó.
Di chuyển Layer bằng công cụ Move
Để di chuyển Layer bạn sử dụng công cụ Move (phím tắt V) trong bảng công cụ. Khi Move được lựa chọn, dưới thanh menu sẽ xuất hiện Move Option.
Move option có lựa chọn Auto Select Layer/Group. Nếu bạn lựa chọn Auto Select Layer thì chỉ cần kích chuột chọn một Layer nào đó trong khung làm việc sau đó thực hiện kéo thả Layer đến vị trí mong muốn. Còn nếu không chọn thì bạn chỉ di chuyển được Layer đang được chọn trong bảng Layer Panel thôi. Tùy chọn Auto Select Group tương tự như Layer, chỉ khác đối tượng được di chuyển là cả Group.
Ngoài ra bạn có thể sử dụng chức năng gióng hàng các Layer bằng công cụ Move. Ví dụ bạn muốn các hình tròn thẳng hàng với nhau, chỉ cần chọn 4 Layer hình tròn sau đó kích vào biểu tượng căn giữa là được.
Thay đổi kích thước Layer bằng công cụ Transform
Thay đổi kích thước, xoay trái xoay phải, lấy đối xứng layer… là những thao tác bạn hay phải thực hiện trong Photoshop. Sau khi chọn Layer muốn thao tác, từ Menu bạn chọn Image -> Free Transform (phím tắt là Ctrl + T). Lúc này một hình chữ nhật sẽ bao quanh Layer, bạn có thể thao tác kéo các góc để phóng to, thu nhỏ hoặc xoay trái xoay phải theo ý muốn.
Transform Options
Khi ấn chuột phải menu Transform sẽ xuất hiện, cho phép bạn chọn các công cụ Transform mà Photoshop cung cấp.
- Free Transform: Thay đổi kích thước, xoay Layer.
- Scale: Thay đổi kích thước Layer.
- Skew: Kéo xiên các cạnh của Layer.
- Distort: Biến dạng Layer bằng cách di chuyển các ô vuông trên hình chữ nhật bao quanh Layer.
- Perspective: Biến dạng Layer theo phối cảnh.
- Warp: Biến dạng Layer theo phối cảnh một cách tự do, có thể thay đổi cả độ cong của Layer.
- Rotate 180: Xoay Layer 180 độ.
- Rotate 90 Clockwise: Xoay Layer 90 độ theo chiều kim đồng hồ.
- Rotate 90 Counter Clockwise: Xoay Layer 90 độ ngược chiều kim đồng hồ.
- Flip Horizontal: Đối xứng Layer theo trục dọc.
- Flip Vertical: Đối xứng Layer theo trục ngang.
Học đến đây bạn có thấy nó giông giống cái gì đã học ở mấy bài trước không. Có một chút giống nhau giữa chức năng Crop, Resize và Transform. Vậy công cụ nào sử dụng cho trường hợp nào, bạn có thắc mắc không?
- Crop: Dùng khi muốn thay đổi bố cục tổng thể của cả ảnh, cắt bỏ những phần thừa không mong muốn.
- Resize: Dùng khi muốn thay đổi kích thước để giảm nhẹ dung lượng File ảnh xuất ra. Không làm thay đổi bố cục hay biến dạng ảnh.
- Transform: Dùng khi muốn phóng to, thu nhỏ hoặc làm biến dạng một đối tượng (Layer) trong Photoshop.
Tổng kết
Qua bài học này bạn đã nắm được một công cụ quan trọng dùng để cắt ghép ảnh trong Photoshop. Mình có một bài tập nho nhỏ bên dưới để bạn có thể luyện tập, kích vào phần bài tập nha ^^
Làm xong thì chúng ta cùng chuyển sang bài tiếp theo: Cách sử dụng Layer style trong Photoshop nhé.
> Kích vào đây để xem bài tiếp theo
Bấm vào đây để quay lại danh mục bài viết serie Photoshop cơ bản
Link down file Photoshop và bài tập
Download file Photoshop sử dụng trong bài
Kích vào link sau để download: Dichuyenlayer
Download bài tập
Mình có một file Photoshop với 2 layer Body và Head của bé mèo Chii, bạn hãy sử dụng các công cụ Transform vừa học để có được file kết quả như hình nhé. Link down File Photoshop ở đây.

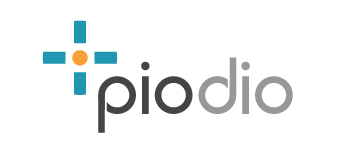
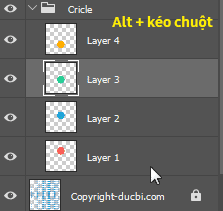
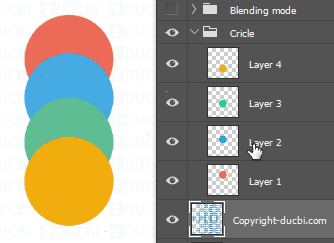

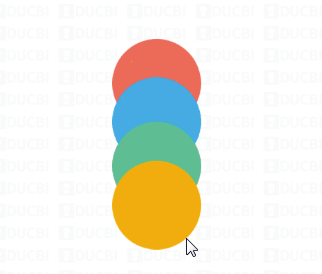
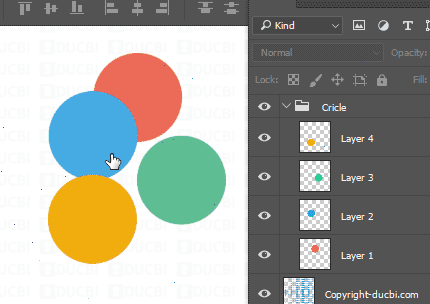
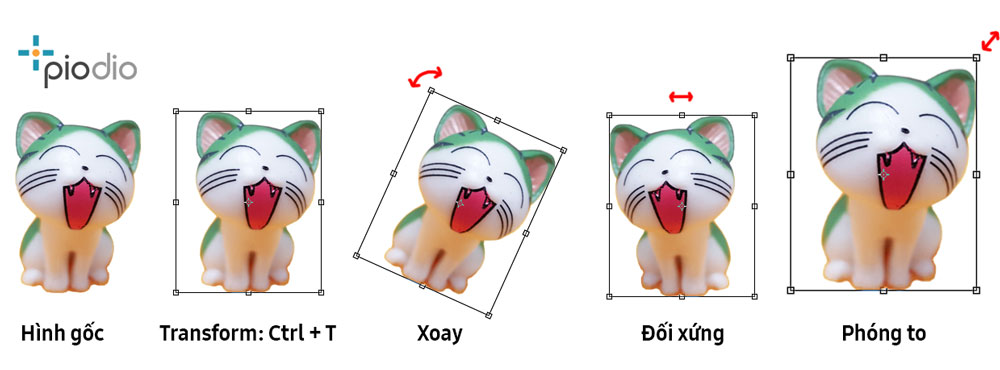
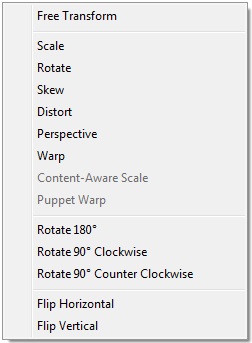









Leave a Reply
Want to join the discussion?Feel free to contribute!