Ở bài trước chúng ta đã được tìm hiểu về Môi trường làm việc trong Photoshop, thao tác phóng to, thu nhỏ, chuyển chế độ Screen Mode. Trong bài này chúng ta sẽ học về cách Mở file, Tạo file và Lưu file trong Photoshop nhé.
Tải Free Mockup tại RGBfree.com
Tải bộ cài Photoshop tất cả các phiên bản tại FPTwaze.com
Cách mở file trong Photoshop
Để mở file, từ thanh menu bạn vào File -> Open (Phím tắt Ctrl+O), sau đó tìm đến thư mục chứa file bạn muốn mở. Photoshop hỗ trợ tất cả các định dạng ảnh phổ biến như JPG, PNG, GIF. Ngoài ra còn có một số định dạng bạn ít nghe tới như RAW, SVG, TIF…
Bạn cũng có thể sử dụng cách kéo thả file trực tiếp vào photoshop, bạn có thể nhìn hình minh họa dưới đây.
- Nếu kéo file vào một tab đang mở, file sẽ tạo thành một layer mới trong tab đang mở.
- Nếu kéo file vào khu vực trống trên danh sách tab đang mở, sẽ tạo thành một file mới.
Cách tạo file trong Photoshop
Để tạo một file mới bạn vào File -> New (Phím tắt Ctrl+N), một hộp công cụ sẽ hiện ra cho phép các bạn tùy chỉnh thông số.
Các thông số thiết lập ban đầu gồm:
- Name: Đặt tên file.
- Document Type: Photoshop thiết lập sẵn một số kích thước phổ biến như International Paper, Photo, Web… Mỗi Document Type bạn có thể chọn các size chuẩn hiển thị bên dưới. ví dụ với International Paper sẽ hiện các lựa chọn các kích thước giấy A3, A4, A5, A6…
- Width/Height: Chiều rộng/Chiều cao. Nếu bạn đã chọn Ducument Type ở trên thì kích thước sẽ tự động hiện theo Document Type mà bạn đã chọn. Hoặc bạn có thể tự nhập kích thước mình muốn.
- Resolution: Độ phân giải hình ảnh, thường thì ảnh để xem trên máy tính để độ phân giải 72 Pixels/Inch, ảnh dùng để in ấn để độ phân giải 300 Pixels/Inch.
- Color Mode: Chế độ màu. Chế độ sử dụng để xem trên máy tính là RGB, dùng để in ấn dùng CMYK.
- Background Contents: Chọn màu nền cho khung làm việc, bạn có thể chọn màu trắng, trong suốt hoặc bất cứ màu nào bạn muốn.
- Advanced: Tùy chọn nâng cao. Cái này ít sử dụng.
Bạn có thể lưu lại thiết lập của mình bằng cách bấm vào Save Preset để sử dụng cho lần sau.
Sau khi thiết lập các thông số, ấn OK để kết thúc thao tác tạo file trong Photoshop.
Cách lưu file trong Photoshop
Photoshop có hai chế độ lưu file chính:
- Lưu theo cách thông thường (Save/ Save as)
- Lưu tối ưu cho hiển thị trên website (Save for web)
Save/ Save as
Để lưu file bạn vào File -> Save hoặc Save As. Một hộp công cụ hiện ra cho phép bạn chọn nơi lưu file, định dạng file. Có khá nhiều định dạng để bạn lựa chọn, bạn có thể lưu dưới dạng PSD cho phép chỉnh sửa lại sau này, hoặc lưu dưới dạng file ảnh JPG, PNG, GIF… Khi ấn Save một hộp Option sẽ hiện ra cho phép bạn tùy chọn chất lượng file, bạn cũng có thể xem trước kích thước file được tạo ở đây.
Save for web
Để vào chế độ lưu file tối ưu dung lượng sử dụng trên Web. Từ Menu -> File -> Export -> Save for web(Phím tắt Ctrl + Alt + Shift + S).
Chú ý: Các phiên bản Photoshop trước CC chức năng Save for web không cần qua chỗ Export, nó nằm ở File -> Save for web luôn
Các tùy chọn Save for web:
- Khu vực 1: Lựa chọn định dạng file. Chúng ta sử dụng chủ yếu định dạng JPEG cho hình ảnh trên web, định dạng GIF cho ảnh động và định dạng PNG-24 với những hình ảnh yêu cầu chất lượng cao và nền trong suốt như Logo. Định dạng PNG-8 tương tự như PNG-24 nhưng tối ưu cho những hình sử dụng ít màu sắc. Đối với định dạng JPEG, bạn có thêm tùy chọn Quality để xem hình ảnh tại giá trị bao nhiêu đạt tỉ lệ chất lượng/kích thước tốt nhất.
- Khu vực 3: Thay đổi kích thước ảnh. Bạn có thể thay đổi kích thước ảnh phù hợp với yêu cầu của web.
- Khu vực 4: Đối với ảnh động GIF, bạn có thể sử dụng hộp thoại này để lựa chọn ảnh động lặp đi lặp lại hay chỉ chạy một lần và xem trước bằng nút Play.
- Khu vực 5: Khung xem trước hình ảnh xuất ra. Bạn có thể chọn 2-Up hoặc 4-Up để so sánh chất lượng hình ảnh với các thiết lập xuất ra khác nhau. Dưới mỗi khung xem trước có hiển thị dung lượng file, dựa vào đó bạn có thể lưu file với chất lượng vừa ý nhất.
Trên đây là những thao tác cơ bản Mở file, Tạo file và Lưu file trong Photoshop. Ở bài tiếp theo chúng ta sẽ học Cách Crop và thay đổi kích thước ảnh (Canvas Size và Image Size).
Bấm vào đây để quay lại danh mục bài viết serie Photoshop cơ bản
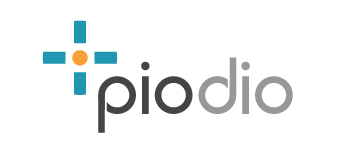
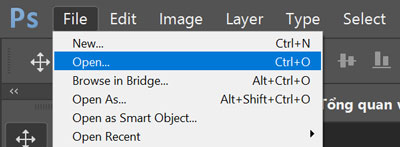
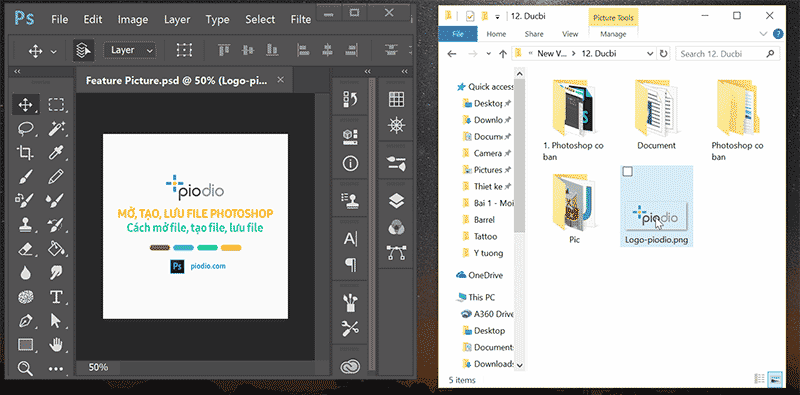
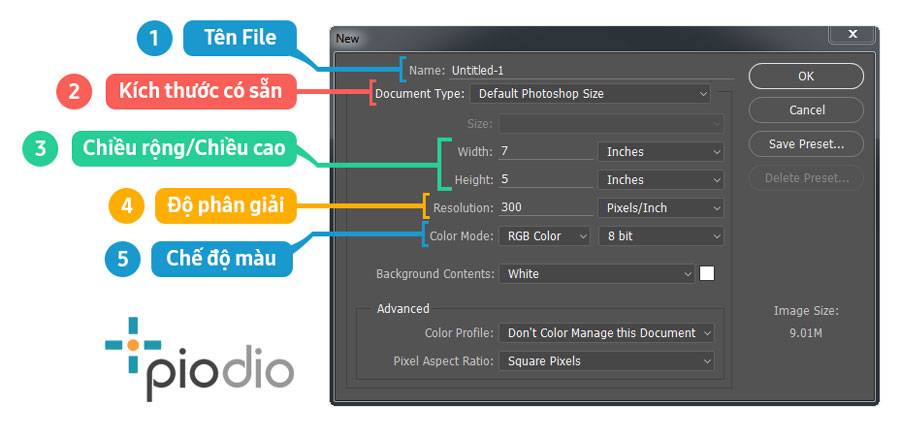
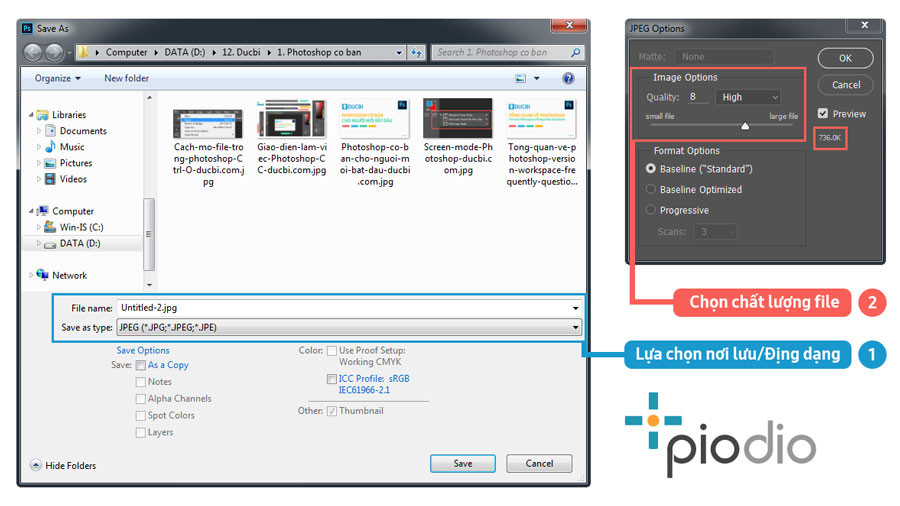
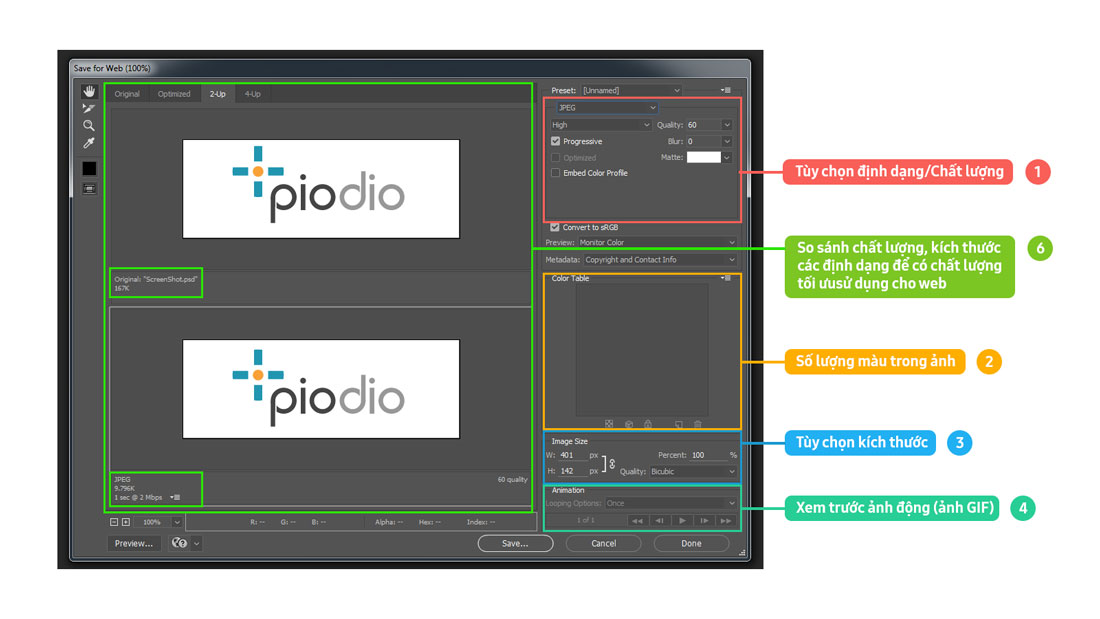
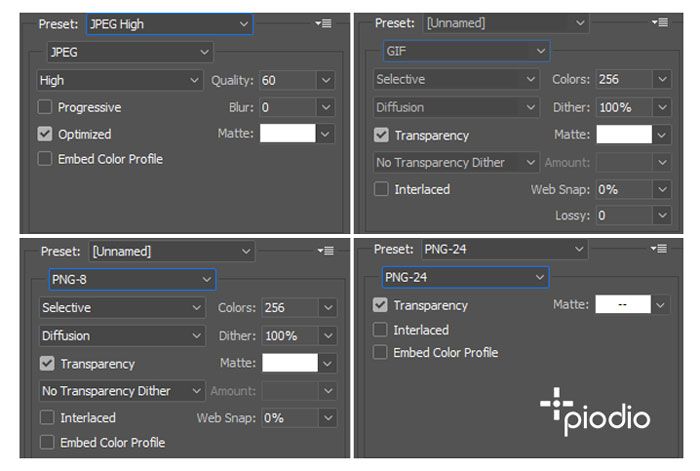
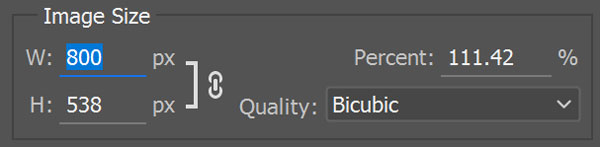









Leave a Reply
Want to join the discussion?Feel free to contribute!