Trong bài trước chúng ta đã học về Công cụ Canvas Size và Image Size. Bài hôm nay mình sẽ hướng dẫn các bạn cách làm việc với Layer Photoshop.
Tải Free Mockup tại RGBfree.com
Tải bộ cài Photoshop tất cả các phiên bản tại FPTwaze.com
Nội dung bao gồm các phần sau
- Giới thiệu về Layer
- Các thành phần trong Layer Panel
Giới thiệu về Layer Photoshop
Có thể hiểu một cách đơn giản Layer là các lớp ảnh, lớp trước đặt lên lớp sau tạo thành một bức ảnh hoàn chỉnh. Để dễ hình dung bạn có thể nhìn hình minh họa bên dưới, trong hình là một file Photoshop có 4 layer hình tròn xếp lần lượt theo thứ tự Cam -> Xanh lá -> Xanh dương -> Đỏ. Layer đặt ở phía trên sẽ che Layer phía dưới. Bạn có thể down file Photoshop ở cuối bài, mình sẽ hướng dẫn các bạn tìm hiểu về Layer dựa trên ví dụ trực quan cho dễ hiểu.
Các thành phần trong Layer Panel
Layer Panel là nơi bạn quản lý mọi công việc liên quan đến Layer như thêm mới, hiệu chỉnh, tạo các lớp mặt nạ (mask), ẩn hiện layer, thay dổi các chế độ hòa trộn (blend mode)… Ở giao diện làm việc mặc định, Photoshop đã bật sẵn Layer Panel nằm ở góc dưới bên trái cho các bạn. Bạn có thể tùy chọn ẩn hiện Layer Panel bằng cách vào Menu -> Window -> Layer (hoặc sử dụng phím tắt F7).
Bảng Layer bao gồm các thành phần chính sau:
-
Tùy chọn ẩn hiện Layer
Layer có thể có nhiều loại khác nhau như ảnh, text, mặt nạ (mask)… Chức năng này được sử dụng khi bạn có rất nhiều Layer và chỉ cần hiển thị một loại Layer như Text để dễ thay đổi nội dung chữ chẳng hạn. Cái này cũng không sử dụng nhiều lắm.
-
Chế độ hòa trộn (Blending mode)
Mặc định một layer nằm trên sẽ che lấp layer nằm dưới. Tuy nhiên bạn có thể chọn chế độ hòa trộn cho Layer ở trên để tạo ra các hiệu ứng đặc biệt. Ví dụ như hình dưới đây, mình có một bức ảnh chụp ảnh bầu trời nhưng nó ít mây quá, mình kiếm một bức ảnh có nhiều mây đặt lên trên và chọn chế độ hòa trộn cho nó là Overlay. Kết quả tạo được một bức ảnh bầu trời có mây. Bạn có thể thử từng chế độ Blend để xem tác dụng của nó nhé.
-
Điều chỉnh độ trong suốt của Layer
Bạn có tùy chỉnh độ trong suốt của một layer bằng cách thay đổi thông số Opacity. Ngoài ra đối với những Layer sử dụng hiệu ứng viền (stroke – sẽ học ở bài Layer Style) bạn còn có tùy chọn Fill, Fill sẽ giữ nguyên viền của Layer, chỉ phần bên trong bị trong suốt. Bạn có thể xem hình minh họa con ma ở dưới đây. Với tùy chọn Opacity = 50% thì cả con ma và viền đều bị mờ, còn với tùy chọn Fill = 50% thì chỉ có phần bên trong con ma bị mờ đi, viền vàng vẫn giữ nguyên.
-
Tùy chọn khóa Layer
Khi có một Layer bạn muốn cố định vị trí, bạn có thể lock nó lại. Có các tùy chọn Lock transparent pixels, Lock image pixels, Lock position và Lock all. Khi một Layer bị lock sẽ có biểu tượng cái khóa hiện ở bên phải Layer đó.
-
Ẩn hiện Layer
Bên cạnh mỗi Layer có biểu tượng con mắt. Bạn nhấn vào để ẩn hiện Layer.
-
Danh sách các Layer
Mỗi Layer sẽ hiển thị trên một hàng, bạn có thể thấy hình ảnh thu nhỏ (Thumbnail) và tên Layer. Bạn có thể kích đúp vào phần text để thay đổi tên Layer
-
Thanh công cụ
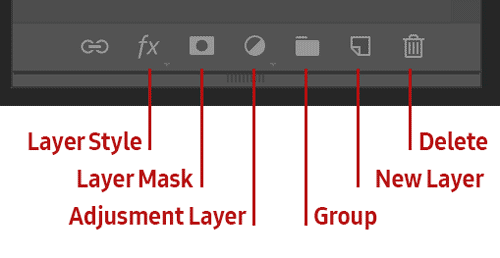
Lần lượt từ trái qua phải là Layer style, Layer Mask, Adjusment Layer, Group Layer, và Delete Layer. Về Layer style, Layer Mask, Adjusment Layer mình sẽ trình bày chi tiết ở bài Layer Style và Layer Mask
Group Layer: Sử dụng để nhóm các Layer lại thành một Group cho dễ quản lý. Để nhóm lại, bạn chọn nhiều Layer bằng cách giữ Ctrl hoặc Shift rồi tích chuột vào từng Layer, sau đó nhấn biểu tượng Group hoặc phím tắt Ctrl + G.
Delete Layer: Sử dụng khi muốn xóa Layer, cái này thì quá đơn giản rồi phải không nào ^^.
Vậy là chúng ta đã tìm hiểu xong cách thành phần của Layer Panel. Bài tiếp theo mình sẽ học về: Cách di chuyển, Thay đổi kích thước layer.
> Kích vào đây để xem bài tiếp theo
Bấm vào đây để quay lại danh mục bài viết serie Photoshop cơ bản
Bạn có thể download file Photoshop sử dụng cho bài học này theo link sau: Bài tập thực hành Layer
Chia sẻ nếu bạn cảm thấy bài viết hữu ích, cảm ơn bạn ^^
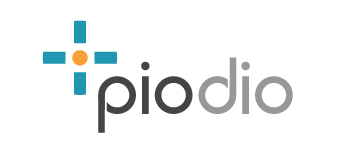
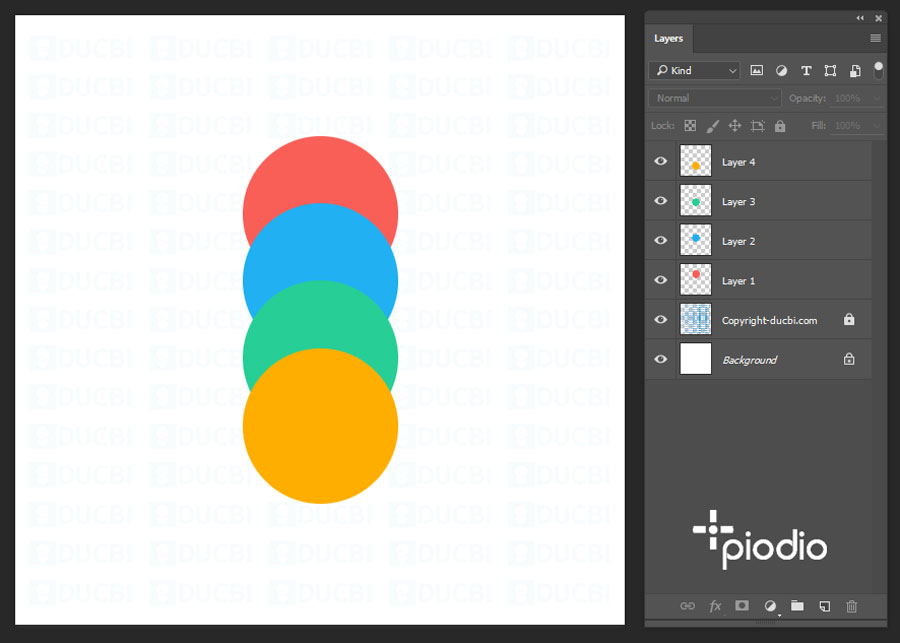
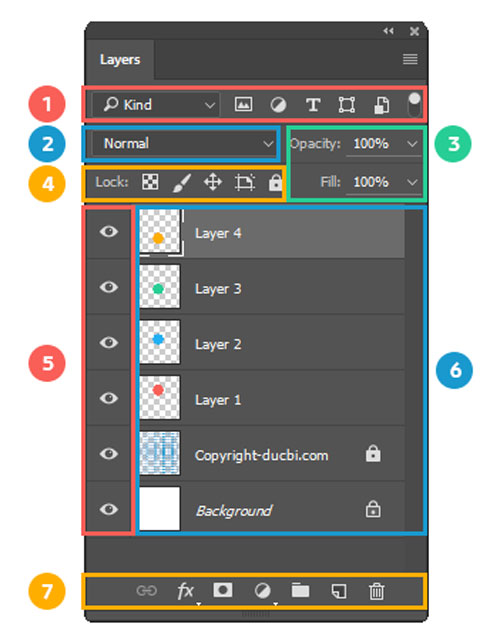
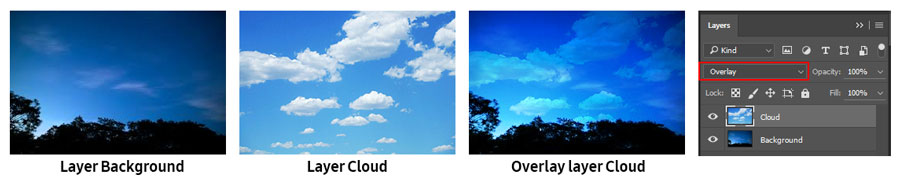
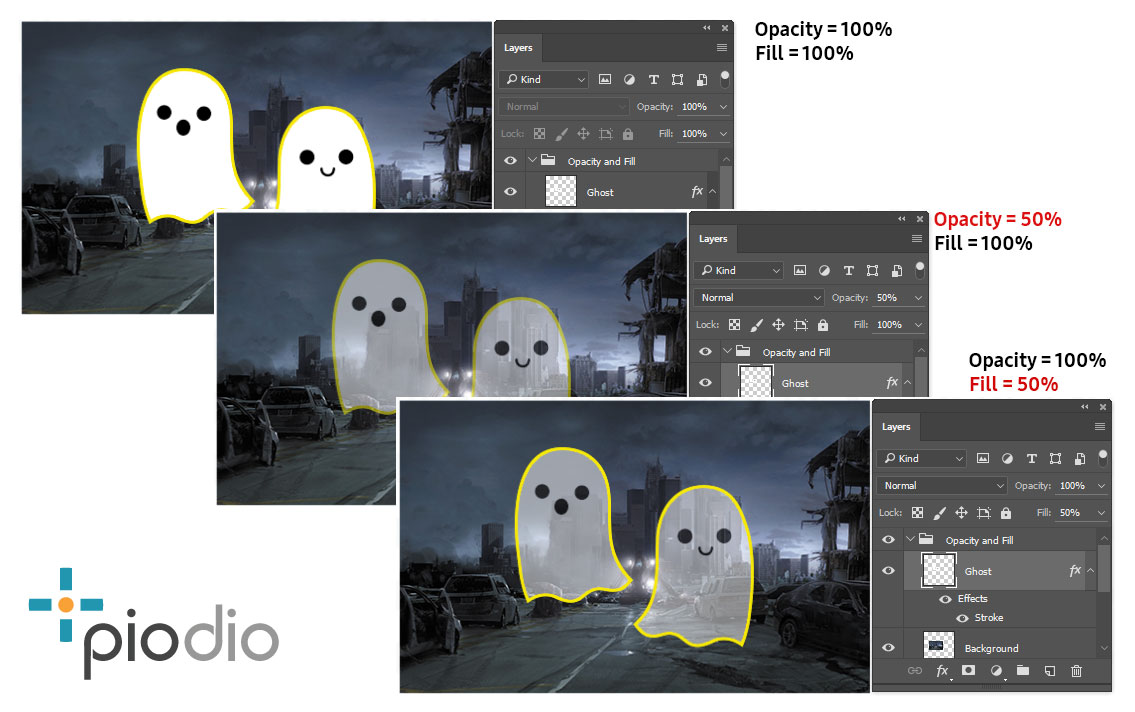
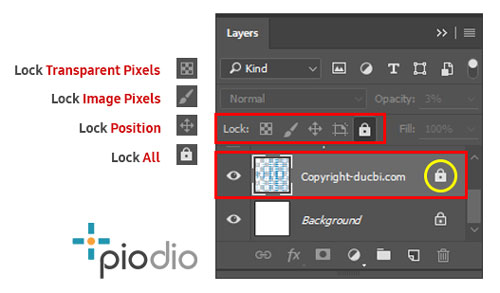
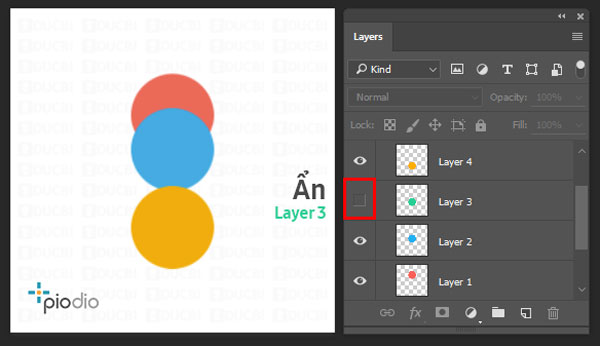
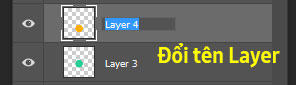
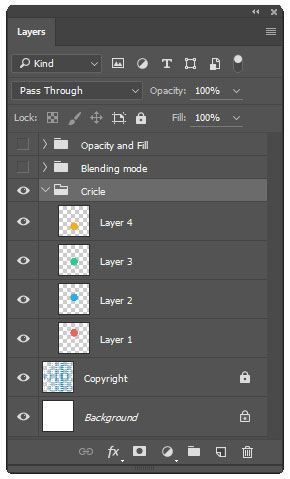








Leave a Reply
Want to join the discussion?Feel free to contribute!