Trong bài học tiếp theo về Layer, chúng ta sẽ tìm hiểu về cách sử dụng Layer style trong Photoshop. Nếu chưa đọc các bài trước, bạn có thể kích vào đọc lại bài tổng quát về Layer và cách di chuyển, thay đổi kích thước Layer nhé.
Tải Free Mockup tại RGBfree.com
Tải bộ cài Photoshop tất cả các phiên bản tại FPTwaze.com
Layer Style
Layer Style được dùng khi bạn muốn tạo hiệu ứng cho đối tượng như đổ bóng, tạo hiệu ứng nổi, thêm đường viền… Bạn có thể download file Photoshop ở cuối bài để thực hành luôn nhé:
Để sử dụng Layer Style có hai cách
- Cách thứ nhất: Bạn chuột phải vào Layer chọn Blending Options.
- Cách thứ hai: Bạn chọn Layer xong ấn vào biểu tượng “fx” ở dưới Layer Panel.
Sau khi chọn, hộp Layer Style hiện ra như hình dưới đây:
Hộp Layer Style bao gồm ba phần chính
- Danh sách các hiệu ứng: Các hiệu ứng đang được sử dụng sẽ dược tích chọn.
- Thông số các hiệu ứng: Tương ứng với mỗi hiệu ứng sẽ hiện ra bảng thông số để bạn thiết lập.
- Khung xem trước: Hiển thị hiệu ứng áp lên đối tượng trước ở đây.
Chức năng của từng hiệu ứng
Styles
Liệt kê các Style sẵn có của Photoshop, bạn có thể lưu các Style để sử dụng cho lần sau. Trên mạng cũng có rất nhiều Style để bạn download về import vào sử dụng.
Blending Options
Bạn còn nhớ về Blending đã được nhắc đến ở bài đầu tiên học về Layer không. Ở đây chúng ta có thêm một số tùy chọn nâng cao như thay đổi mức trong suốt cho từng kênh R G B riêng biệt.
Bevel and Emboss
Sử dụngBevel and Emboss để tạo hiệu ứng nổi ở cạnh Layer. Trong mục Structure bạn có thể điều chỉnh hiệu ứng ở trong hoặc ngoài (Style), kiểu hiển thị hiệu ứng cứng hoặc mềm (Technique), độ đậm nhạt và kích thước của hiệu ứng (Depth/Size/Soften). Để thay đổi hướng ánh sáng và hòa trộn vùng sáng tối bạn có thể điều chỉnh các thông số trong hộp Shading.
Ngoài ra trong Bevel and Emboss còn có hai mục con là Countour và Texture. Countour dùng để tạo các rãnh trên hiệu ứng và Texture để thêm các mẫu hoa văn vào đối tượng.
Stroke
Sử dụng Stroke để tạo đường viền cho Layer. Bạn có thể điều chỉnh độ dày đường viền, vị trí đường viền (trong, ngoài, căn giữa), độ trong suốt, màu sắc…
Inner Shadow
Sử dụng Inner Shadow để tạo đổ bóng bên trong Layer. Bạn có thể điều chỉnh góc, khoảng cách, kích thước đổ bóng.
Inner Glow
Sử dụng Inner Glow để tạo hiệu ứng phát sáng vào bên trong Layer.
Satin
Thiết lập độ bóng cho Layer bằng Satin. Cái này rất thích hợp tạo các hiệu ứng giống Logo kim loại trên xe Ô tô.
Color Overlay
Phủ Layer bằng một lớp màu đơn sắc với Color Overlay.
Gradient Overlay
Phủ Layer bằng một lớp Gradient. Bạn có thể chọn góc đổ, Stlye đổ, chọn các Gradient sẵn có hoặc tự tạo cho mình một Gradient mới.
Pattern Overlay
Phủ Layer bằng một lớp Pattern.
Outer Glow
Tạo hiệu ứng phát sáng ra ngoài Layer. Cái này ngược lại với Inner Glow.
Drop Shadow
Tạo đổ bóng bên dưới Layer.
Dưới đây là hình ảnh tổng hợp để bạn dễ dàng so sánh các hiệu ứng mình vừa trình bày ở trên.
Sử dụng nhiều hiệu ứng trên một Layer
Bạn có thể áp dụng nhiều hiệu ứng lên một Layer cùng một lúc. Những Layer có hiệu ứng sẽ có thêm biểu tượng “Fx” trong Layer Panel. Để xem các hiệu ứng đang được áp dụng cho Layer đó bạn kích vào mũi tên ở chữ “Fx”.
Ngoài ra bạn cũng có thể tắt bật hiệu ứng bằng biểu tượng con mắt để quan sát sự thay đổi. Nếu muốn thay đổi thông số của hiệu ứng bạn kích đúp trực tiếp vào hiệu ứng cần thay đổi nó sẽ hiện bảng Layer Style.
Copy, Paste, Delete Layer Style
Photoshop hỗ trợ bạn Copy Style từ một Layer này sang một Layer khác bằng cách chuột phải vào Layer và chọn Copy Layer Style. Sau đó kích vào Layer khác và chọn Paster Layer Style là được. Ngoài ra khi chuột phải cũng có lựa chọn Clear Layer Style để xóa hết toàn bộ hiệu ứng trên Layer đang thao tác.
Tổng kết
Qua bài học tìm hiểu về cách sử dụng Layer Style trong Photoshop bạn đã biết cách sử dụng các hiệu ứng có trong Photoshop. Tùy từng yêu cầu thiết kế bạn có thể sử dụng một cách linh hoạt các Style để đạt được kết quả ưng ý nhất.
Nội dung bài hôm nay đến đây là hết, bạn có thể làm bài tập mình đưa ra ở dưới để luyện tập. Hẹn gặp lại bạn ở bài tiếp theo: Cách sử dụng Brush trong Photoshop.
> Kích vào đây để xem bài tiếp theo
Bấm vào đây để quay lại danh mục bài viết serie Photoshop cơ bản
Link tải file photoshop sử dụng trong bài
Bài tập thực hành
Nguyên liệu cho sẵn: Một hình tròn màu đen, lá cờ đỏ, ngôi sao vàng
Yêu cầu:
- Tạo hình biểu tượng Olympic như hình trong ảnh.
- 6 hình tròn 6 màu khác nhau, có viền trắng, thứ tự sắp xếp như trong hình
- Lá cờ đỏ có hiệu ứng nổi bóng
Để làm được bài này bạn cần kiến thức về nhân đôi Layer, transform, sắp xếp, di chuyển Layer, sử dụng hiệu ứng stroke, Bevel & Emboss, Color overlay.
Link down file bài tập: Bai 6 – Bai tap Layer Style
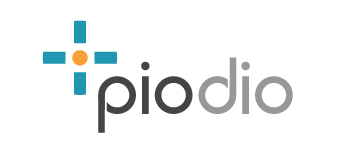
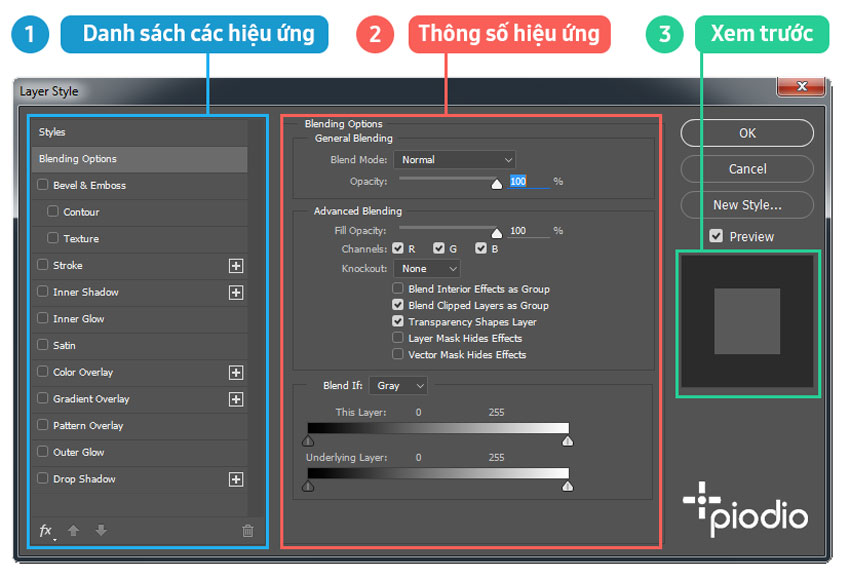
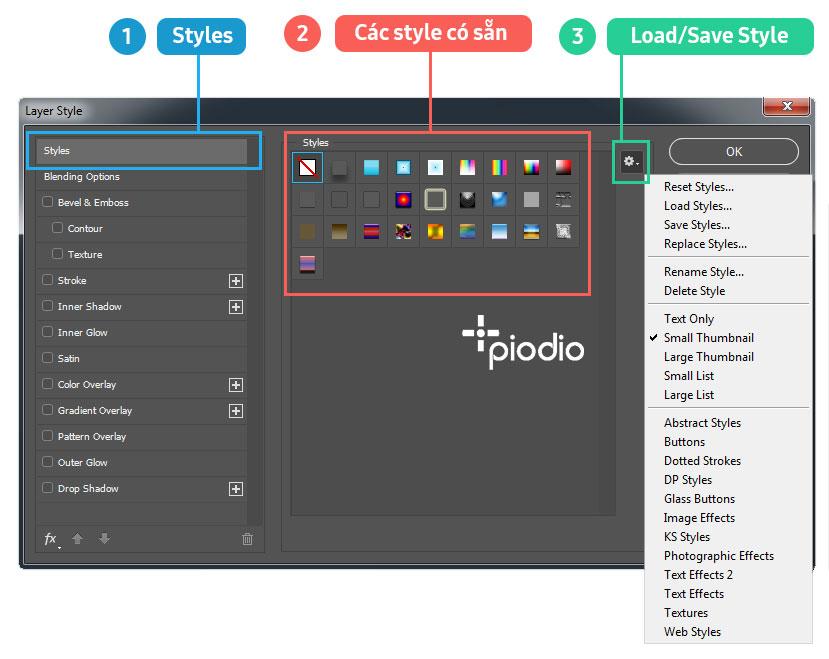
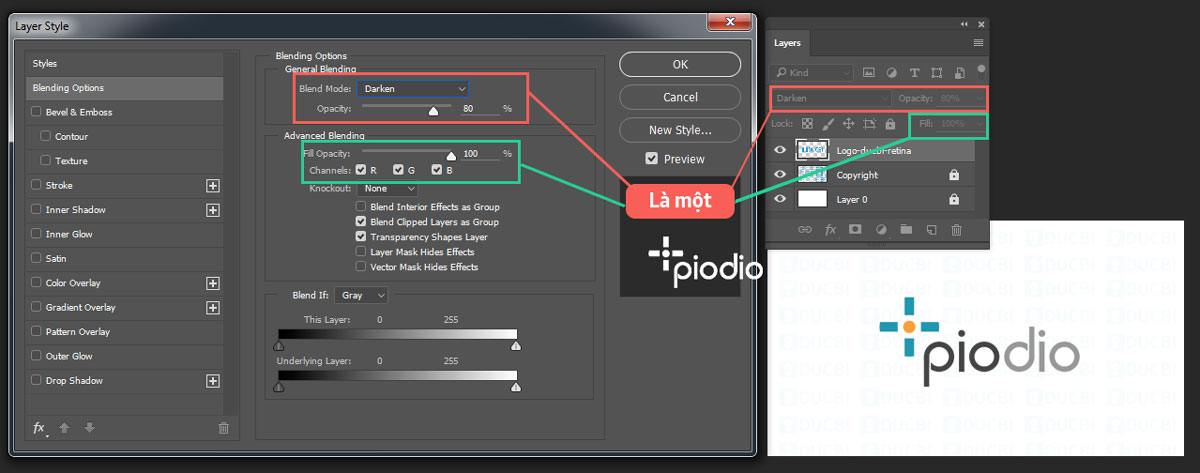
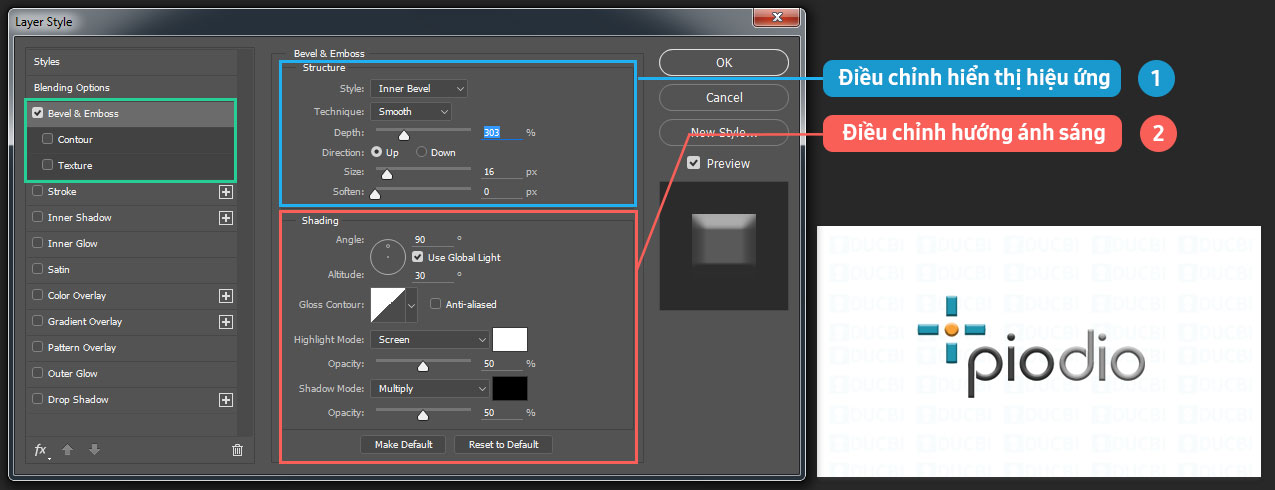
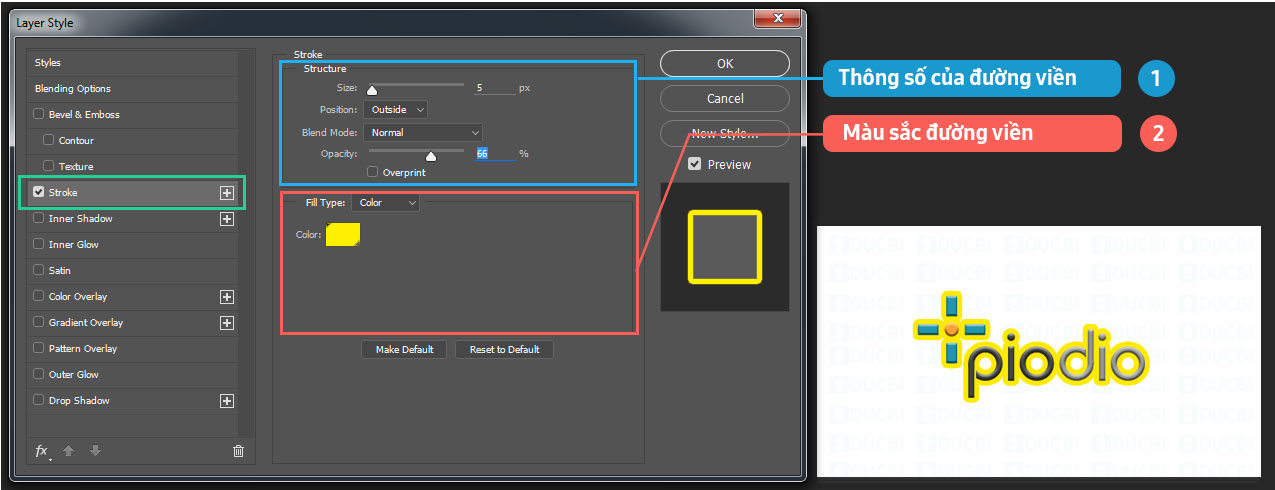
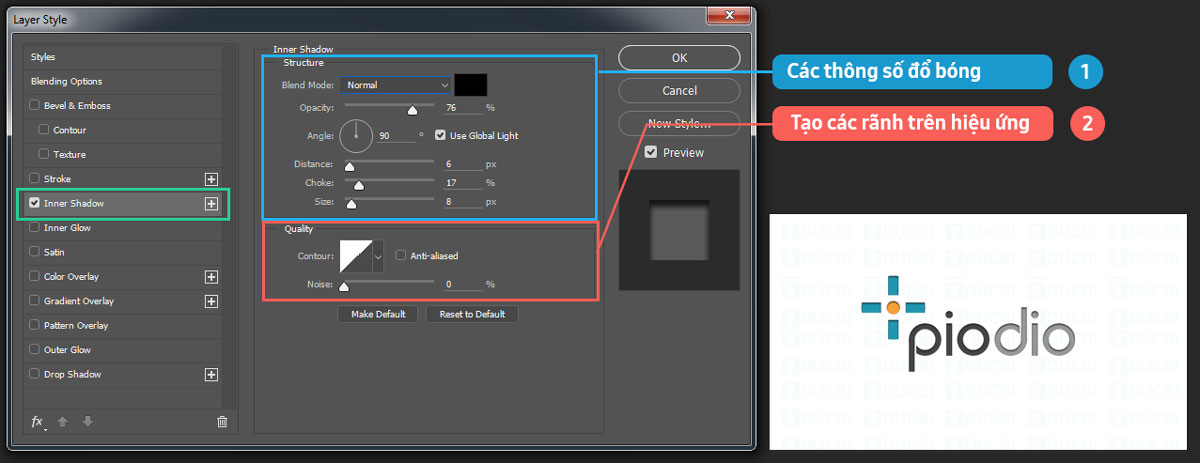
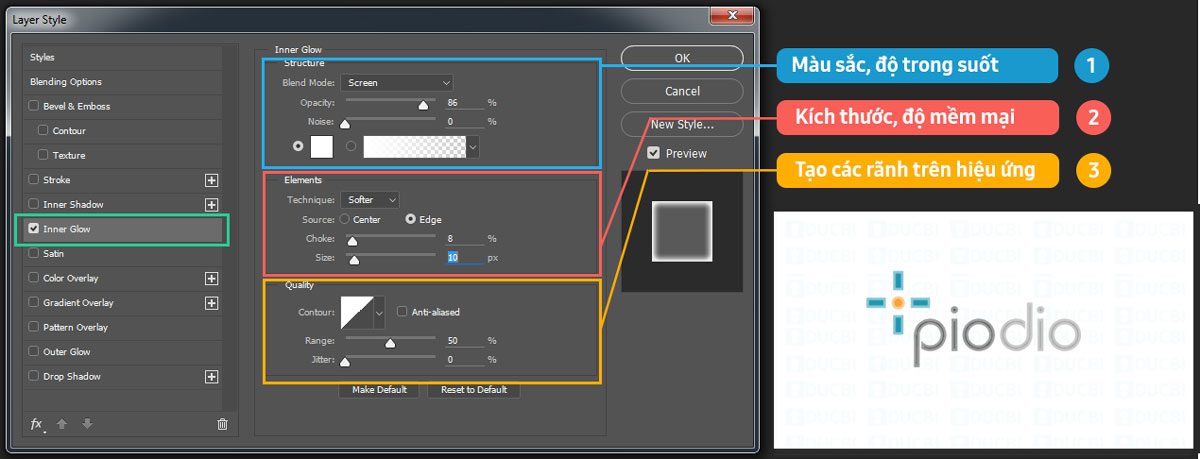
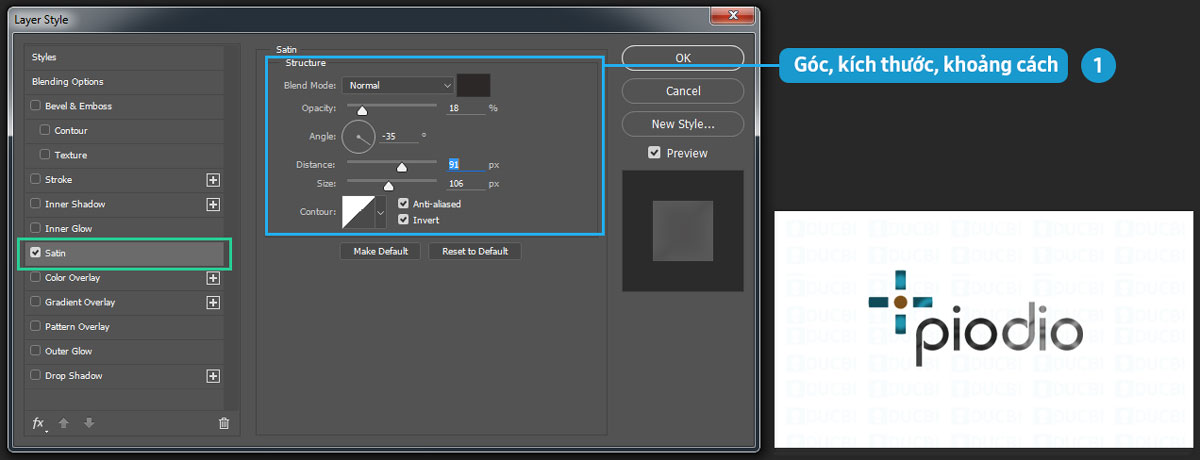
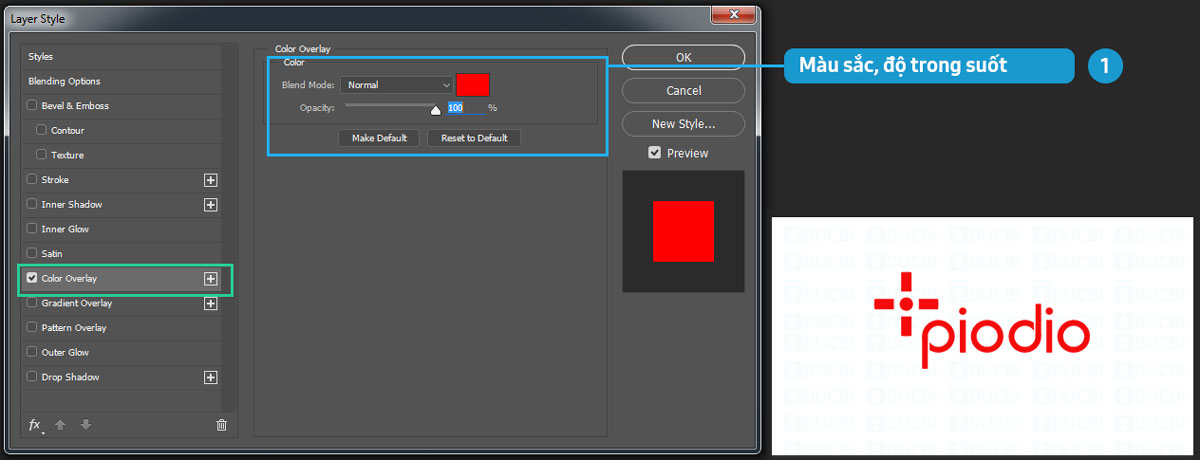

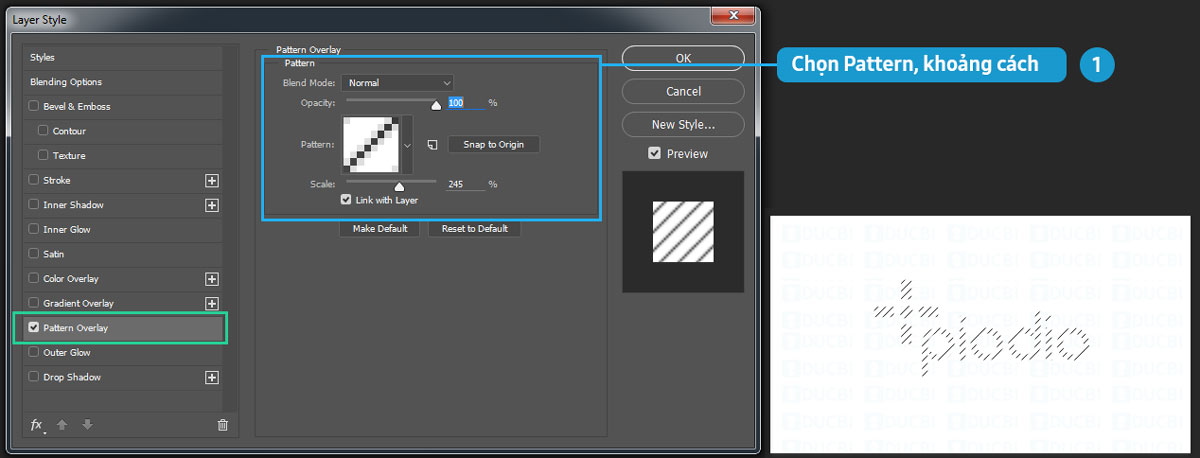
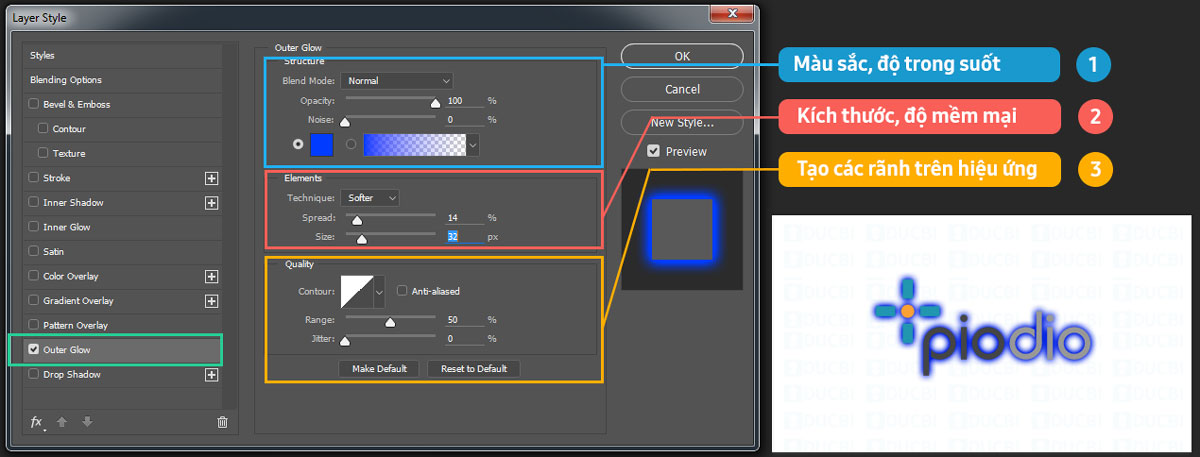
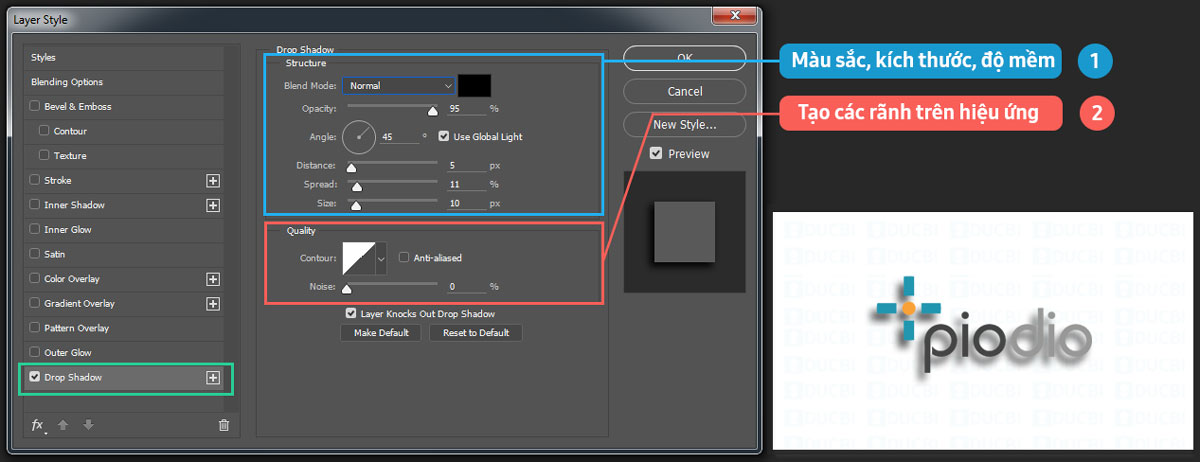
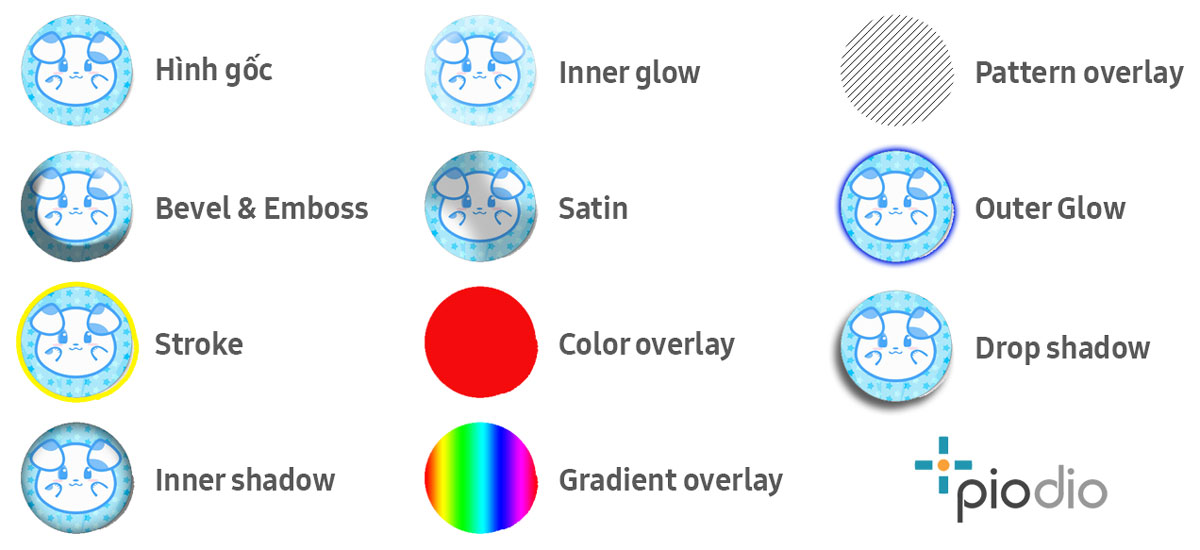
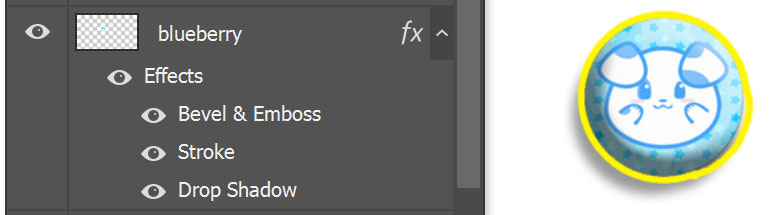
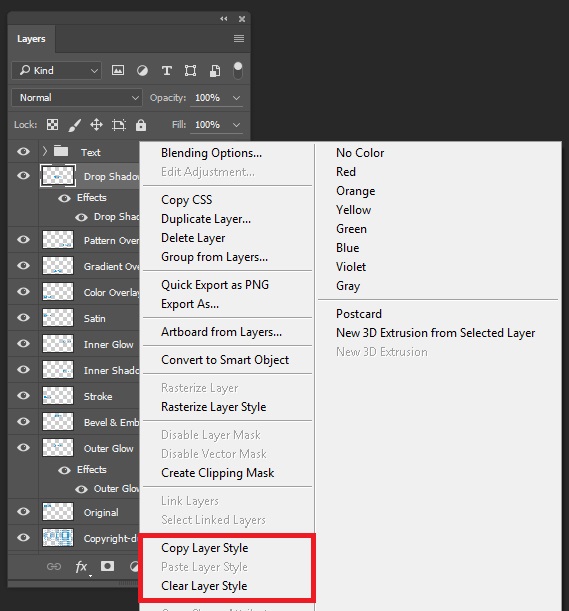









Leave a Reply
Want to join the discussion?Feel free to contribute!