Ở bài trước chúng ta đã học về cách sử dụng Layer Mask. Trong bài này bạn sẽ học cách sử dụng Type tool để chèn chữ vào hình ảnh. Type tool có thể sử dụng trong nhiều trường hợp khác nhau, ví dụ như tạo một cái Poster, Business Card hoặc bất cứ loại thiết kế nào cần đến text.
Tải Free Mockup tại RGBfree.com
Tải bộ cài Photoshop tất cả các phiên bản tại FPTwaze.com
Nội dung bài học
- Hai loại Text cơ bản
- Cách thêm Text vào hình
- Các option của Type Tool
Hai loại Text cơ bản
Có hai loại Text là dòng đơn (single-line text) và đoạn văn (paragraph text). Với Text dòng đơn, chiều dài mỗi đoạn chữ là độc lập, có thể dài bao nhiêu tùy ý bạn. Còn với đoạn văn, chữ sẽ tự xuống dòng khi bạn gõ đến cuối khung nhập liệu. Bạn có thể xem hình dưới đây để dễ hiểu hơn.
Cách thêm Text vào hình
Trong Photoshop bạn chọn công cụ Type Tool (phím tắt T) trong hộp công cụ để viết chữ.
Để tạo một dòng đơn, bạn kích vào vị trí muốn chèn Text trên hình, con trỏ chuột sẽ chuyển sang biểu tượng nhấp nháy để nhập liệu.
Để tạo một đoạn văn, bạn kích chuột và kéo tạo một khung hình chữ nhật. Chữ bạn gõ sẽ nằm gọn trong khung đó. Bạn có thể căn chỉnh lại kích thước khung bằng cách kéo các góc của khung chữ nhật.
Để kết thúc quá trình nhập liệu bạn có thể kích vào biểu tượng “V” ở trên thanh option, hoặc cách đơn giản là kích chuột chọn sang một công cụ bất kỳ là được.
Các option của Type Tool
Khi chọn công cụ Type Tool, thanh option sẽ hiện ra một số tùy chọn để bạn thay đổi font chữ, kích thước, màu sắc… như hình dưới đây.
Tuy nhiên theo thói quen, mình thường sử dụng Character Panel và Paragraph Panel để thao tác. Tắt bật hai bảng này từ thanh Menu -> Window -> Character / Paragraph. Bạn có thể nhóm hai bảng này cùng với nhau lại cho gọn.
Character Panel
Với Character Panel bạn có thể kiểm soát tất cả các thông số của chữ bao gồm:
Font Family: Chọn font chữ cho Text.
Font Style: Chọn kiểu chữ đậm, nghiêng, gạch chân…
Font Size: Chọn kích thước chữ.
Leading menu: Thiết lập khoảng cách giữa hai dòng.
Kerning/Tracking menu: Thiết lập khoảng cách giữa hai ký tự.
Vertically/Horizontally scale: Thiết lập chiều cao, chiều rộng ký tự.
Base line shift: Dịch ký tự lên xuống.
Color: Thiết lập màu cho chữ.
Chỉnh các kiểu chữ Đậm, Nghiêng, In hoa, Gạch chân…
Làm mềm chữ, khử răng cưa với các tùy chọn Sharp, Crisp, Strong, Smooth.
Mẹo: Bạn có thể thay đổi nhanh các thông số bằng cách kéo con chuột như hình nha.
Với Paragraph Panel bạn có thể căn dòng, căn lề cho chữ một cách nhanh chóng.
Warp Text
Trên thanh option, có một công cụ là Warp Text, cho phép bạn biến dạng chữ theo một số hình dạng có sẵn.
Tổng kết
Qua bài học trên bạn đã tìm hiểu được cách sử dụng Type Tool trong Photoshop. Có một trường phái riêng thiết kế là Typography, nơi bạn có thể sử dụng những con chữ để tạo lên các tác phẩm nghệ thuật đơn giản nhưng tuyệt vời.
Nội dung bài học tiếp theo sẽ là Tổng quan về công cụ select trong Photoshop
Còn bây giờ hãy thử làm bài tập dưới đây nha ^^
> Kích vào đây để xem bài tiếp theo
Bấm vào đây để quay lại danh mục bài viết serie Photoshop cơ bản
Bài tập thực hành
Bài tập
Chọn một câu mà bạn tâm đắc, sử dụng công cụ Type Tool vừa học, sắp xếp các chữ cái, kích thước, màu sắc một cách khéo léo để được một tác phẩm kiểu này nha :D.
Link tải file Photoshop: Bai 9 – Bai tap type tool
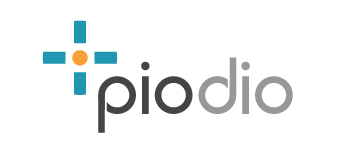
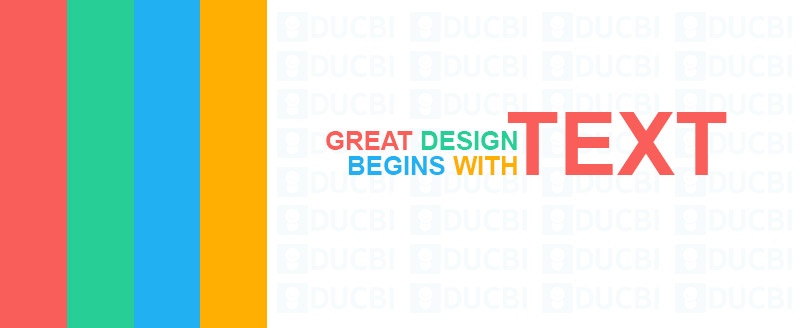
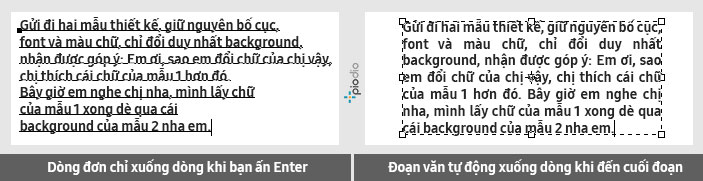
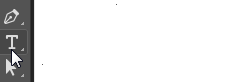
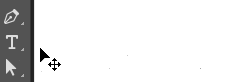


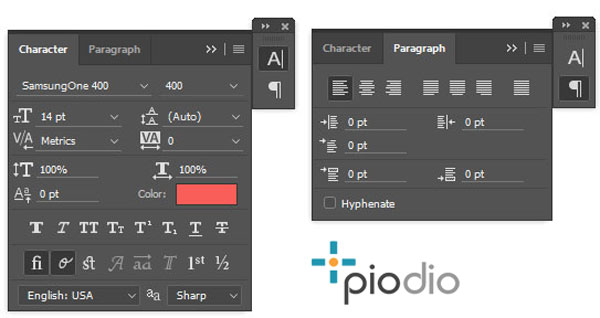
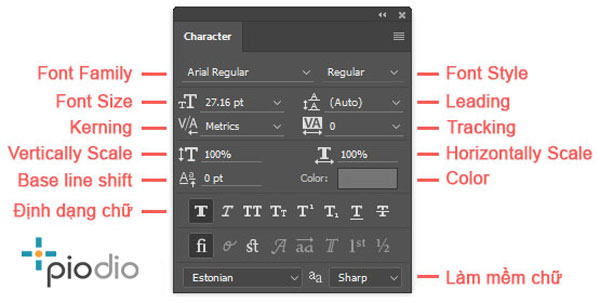
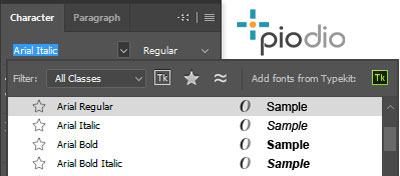
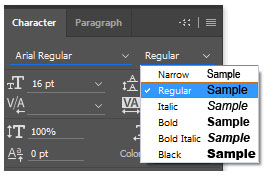
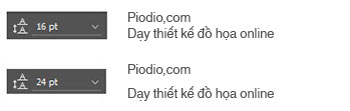
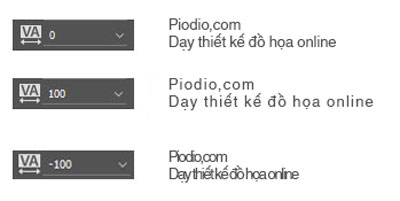
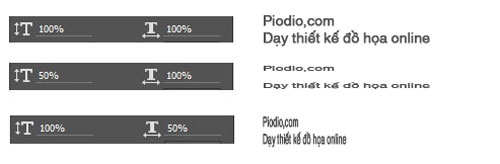





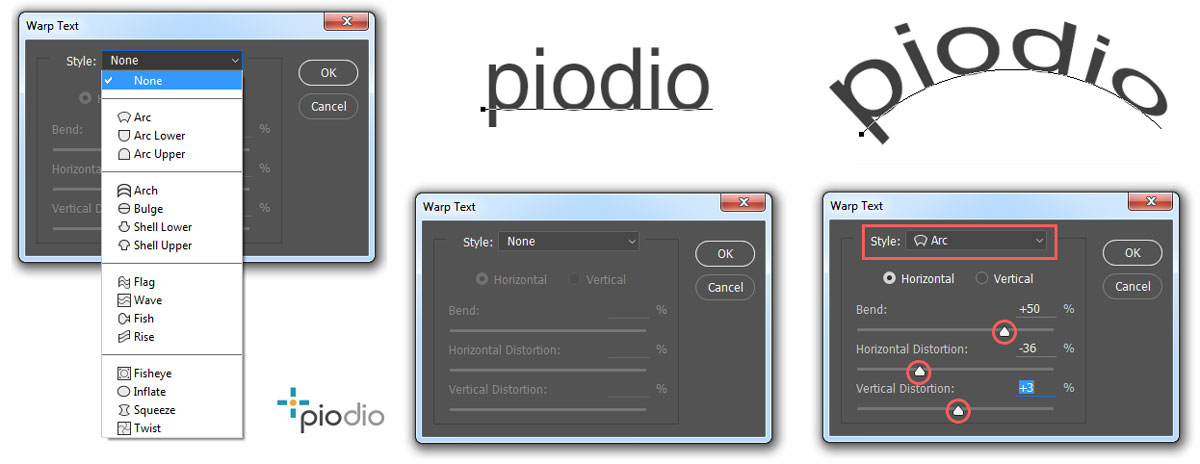








Leave a Reply
Want to join the discussion?Feel free to contribute!