Ở các bài trước bạn đã được học về Marquee, Lasso Tool, Quick Selection và Magic Wand. trong bài này mình hướng dẫn bạn cách sử dụng Color Range và Quick Mask Mode. Color Range có cách hoạt động tương tự như Magic Wand còn Quick Mask Mode sẽ hỗ trợ bạn chỉnh sửa vùng lựa chọn.
Bạn có thể download file Photoshop trong phần bài tập ở cuối bài để thực hành luôn nhé.
Tải Free Mockup tại RGBfree.com
Tải bộ cài Photoshop tất cả các phiên bản tại FPTwaze.com
Color Range
Chế độ Color Range cho phép bạn chọn vùng theo màu sắc giống như Magic Wand. Nó dùng để chọn những vùng phức tạp, có màu sắc khác biệt với nền xung quanh ví dụ như tách mây khỏi bầu trời, tách hoa khỏi nền.
Để sử dụng chức năng Color Range bạn vào Menu -> Select -> Color Range.
- Option Select cung cấp các cách lựa chọn hình ảnh. Ở đây chúng ta chỉ tập chung vào Sampled Colors, với Sampled Colors bạn có thể chọn các pixels có màu sắc giống nhau hoặc tương đồng với điểm ảnh bạn kích chuột trên hình. Ngoài ra Photoshop còn cung cấp các lựa chọn nhanh các màu cơ bản như xanh, đỏ, tím, vàng, vùng tối, vùng sáng, màu da…
- Để lấy màu chúng ta có ba lựa chọn lấy một màu, lấy thêm màu và bớt màu.
- Preview zone: Khung xem trước vùng được lựa chọn trên ảnh. Mặc định khung xem trước hiển thị dưới dạng đen trắng, vùng được lựa chọn sẽ có màu trắng.
- Fuzziness: Khi bạn kích chọn một điểm trên ảnh để lấy màu tham chiếu, Photoshop sẽ lấy các điểm ảnh có màu gần giống với màu đó nhất. Bạn có thể điều chỉnh dải màu tương đồng bằng cách thay đổi giá trị Fuzziness. Như trong hình minh họa dưới đây, mình có một ảnh chuyển màu từ đen sang trắng, mình chọn điểm lấy màu ở giữa, sau đó thay đổi giá trị Fuzziness, bạn có thể thấy vùng được chọn thu nhỏ, mở rộng phụ thuộc vào giá trị Fuzziness.
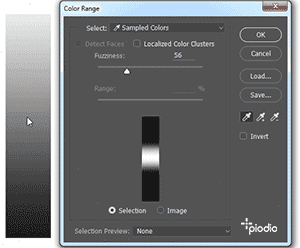
- Localized Color Clusters: Tùy chọn này cho phép bạn khoanh vùng khu vực lựa chọn chỉ xung quanh điểm bạn lấy màu. Chức năng này sử dụng khi bạn chỉ muốn chọn màu trong một khoảng. Ví dụ như hình dưới đây, có một đám mây nhỏ ở góc dưới bên phải. Để loại bỏ nó khỏi vùng chọn, bạn có thể tích chọn Lacalized Color Clusters và chọn giá trị Range khoảng 45, đám mây nhỏ sẽ biến mất.
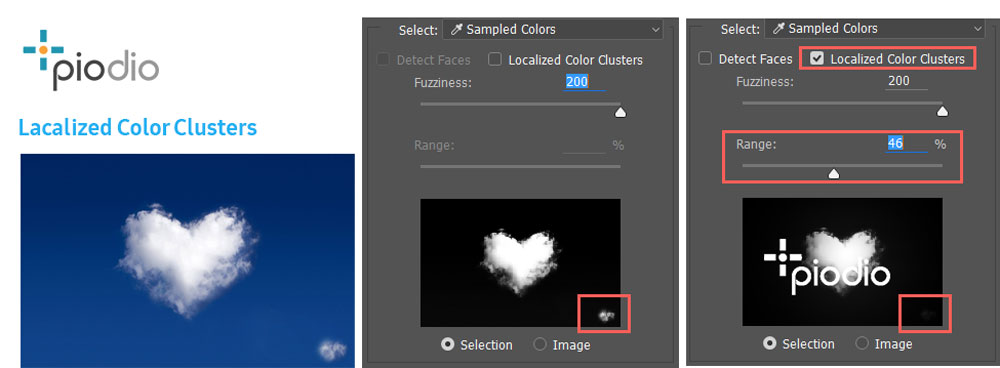
Quick Mask Mode
Để chuyển sang chế độ Quick Mask Mode, bạn nhấn vào biểu tượng Quick Mask Mode ở dưới cùng thanh công cụ. Hoặc cách nhanh nhất để tắt bật chế độ Quick Mask Mode là ấn phím Q.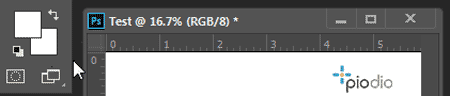
Khi chuyển sang chế độ Quick Mask Mode, bạn sử dụng Brush để vẽ lên hình. Các vùng Brush tô lên sẽ có màu đỏ, khi chuyển lại chế độ làm việc bình thường, những vùng không có màu đỏ sẽ được chọn.
Tổng kết
Trên đây mình đã giới thiệu về cách sử dụng Color Range và chế độ Quick Mask Mode. Đây là hai công cụ lựa chọn cuối cùng mình giới thiệu trong seri Học Photoshop cơ bản. Trong các bài tiếp theo mình sẽ chuyển sang viết về các thao tác chỉnh sửa màu sắc trong Photoshop.
Bài tập thực hành
Bài tập thực hành
Tách đám mây ra bằng công cụ Color Range
Link down file Photoshop: Bai 13 – Color range quick mask mode
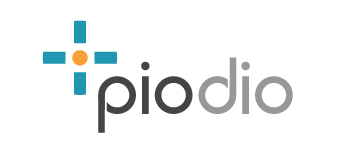

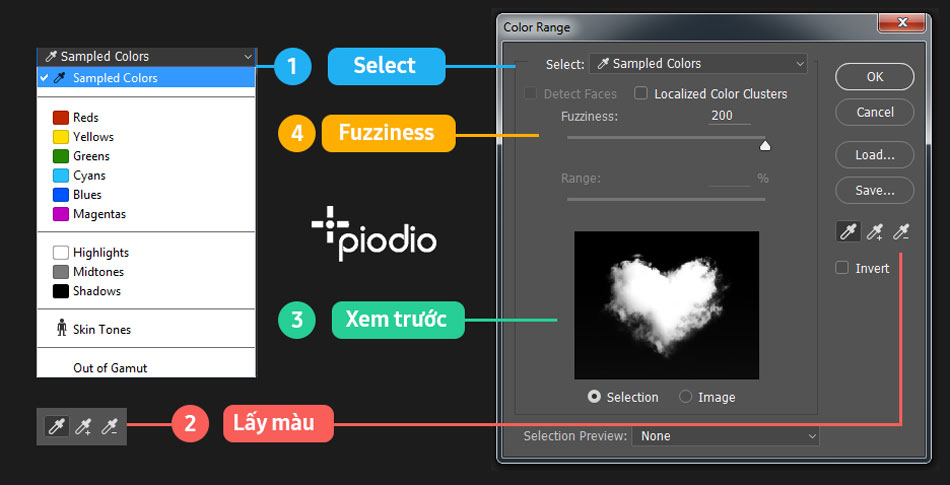
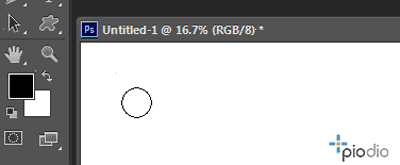









Bài viết rất bổ ích.
Cảm ơn bài viết.
Có thể gửi tiếp các bài tiếp theo.
Có thể cho đường line tiếp theo để học tiếp.
Cảm ơn.